重装win10一直重复设置界面怎么办?
重装win10一直重复设置界面怎么办?有用户进行win10系统重装的时候遇到了问题,自己安装的win10系统启动后一直重复设置界面,无法正常的使用。出现这个情况可能是你安装的系统出现了故障损坏,我们可以使用U盘来重新安装一个新的win10系统来使用,操作方法如下。

更新日期:2021-11-10
来源:系统部落
很多用户在遇到一些难以解决的问题时,一般都会选择重装系统。最新的笔记本电脑都是预装系统Win10,而且由于采用了新型硬件,如果要重装系统,也需要重装Win10,否则会不兼容。下面我们就来看看笔记本怎么重装Win10吧。
重装须知:
1、如果是非uefi机型,直接legacy模式重装,如果是uefi机型,要通过uefi U盘重装。
2、本文介绍uefi模式重装ghost win10 64位方法,其他方法参考相关安装教程。
一、准备工作
1、8G或更大容量空U盘
2、制作pe启动盘
3、win10系统下载
三、笔记本重装系统win10步骤如下
1、制作好wepe启动盘之后,将下载的win10系统iso镜像直接复制到U盘中;
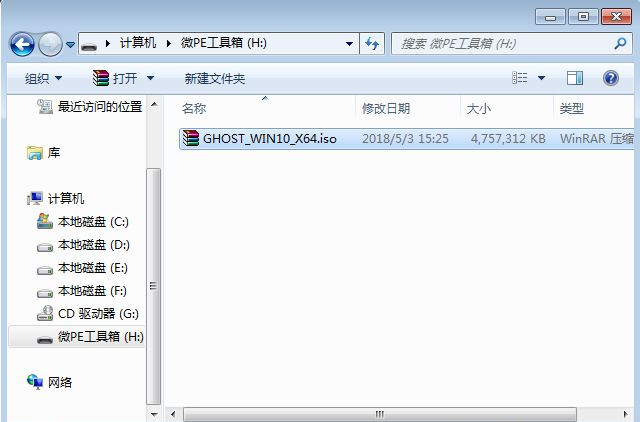
2、在笔记本电脑上插入U盘启动盘,重启后不停按F12或F11或Esc等启动快捷键,调出启动菜单对话框,选择识别到的U盘选项,一般是U盘名称或者带有USB字样的,比如SanDisk,如果要uefi模式下安装,选择带UEFI模式的项,按回车键进入;
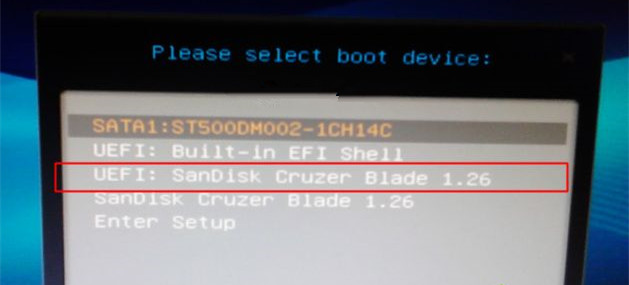
3、选择windows pe分辨率,默认选择第1个,也可以选择第2个指定分辨率,按回车;
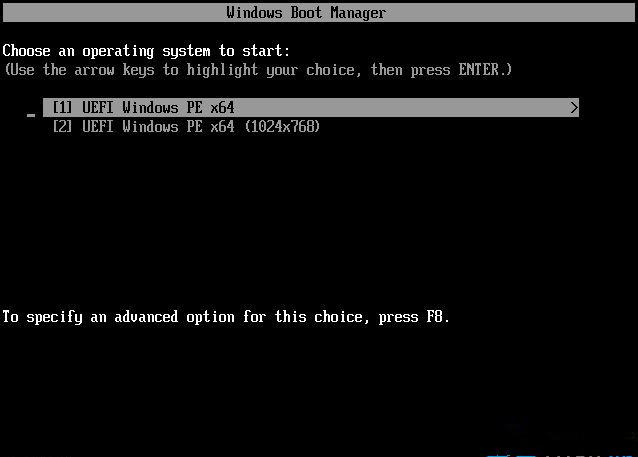
4、进入到pe之后,双击桌面上的【分区助手(无损)】,选择磁盘1,点击【快速分区】,如果你是多个硬盘,要选对,固态硬盘一般显示ssd字样,如果没有ssd,需要根据容量来判断;
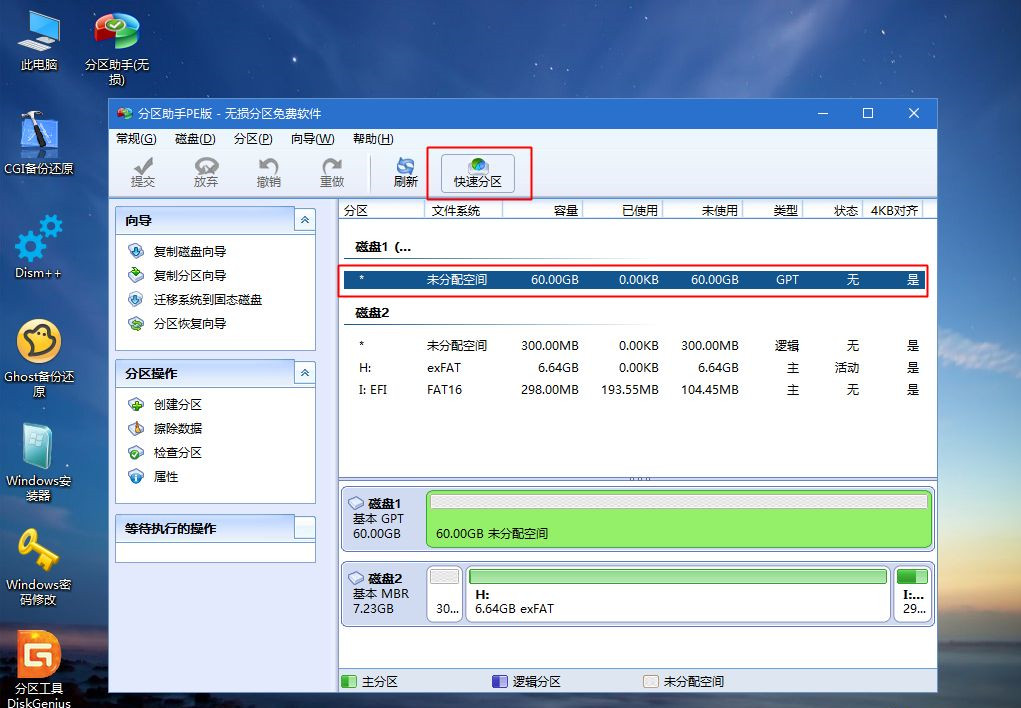
5、设置分区数目、分区大小以及分区类型,卷标为【系统】的系统盘建议60G以上,由于选择了UEFI启动,磁盘类型要选择GPT,【分区对齐到】是4k对齐,2048扇区就行,也可以4096扇区,确认无误后点击开始执行;
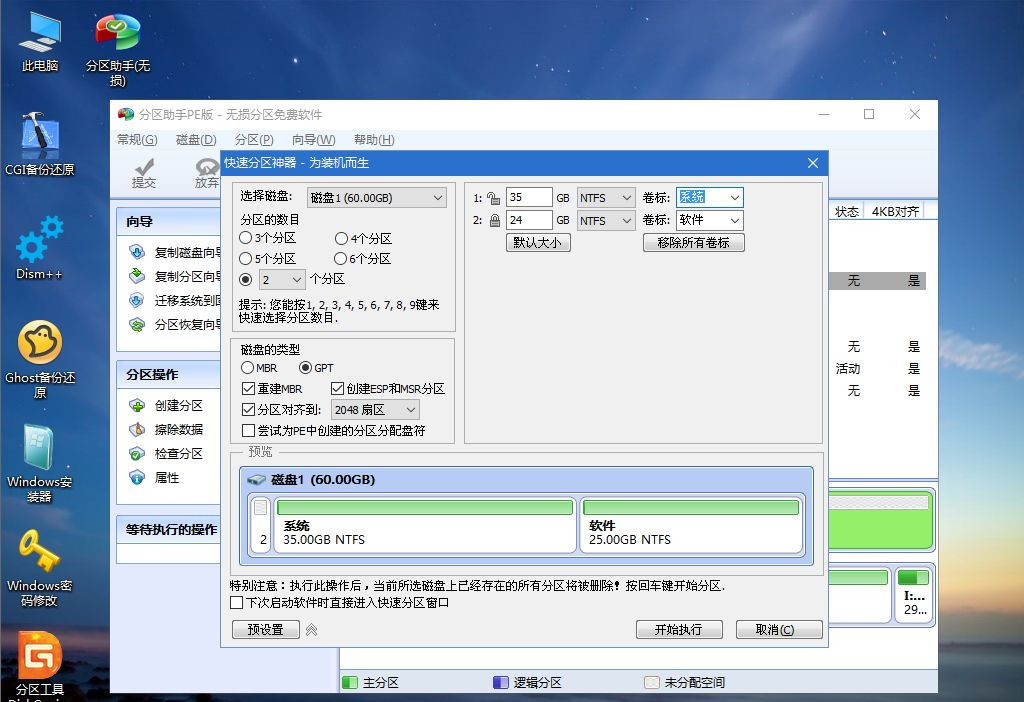
6、分区过程很快,分区完成后,如图所示,GPT分区会有两个没有盘符的ESP和MSR,这两个分区不要去动,只需要看你分出的C、D盘等,如果盘符被占用,选择已经占用C盘的那个盘,左侧选择【更改盘符】,以此类推,不改也是可以的,可以根据卷标【系统】来判断系统盘的位置;
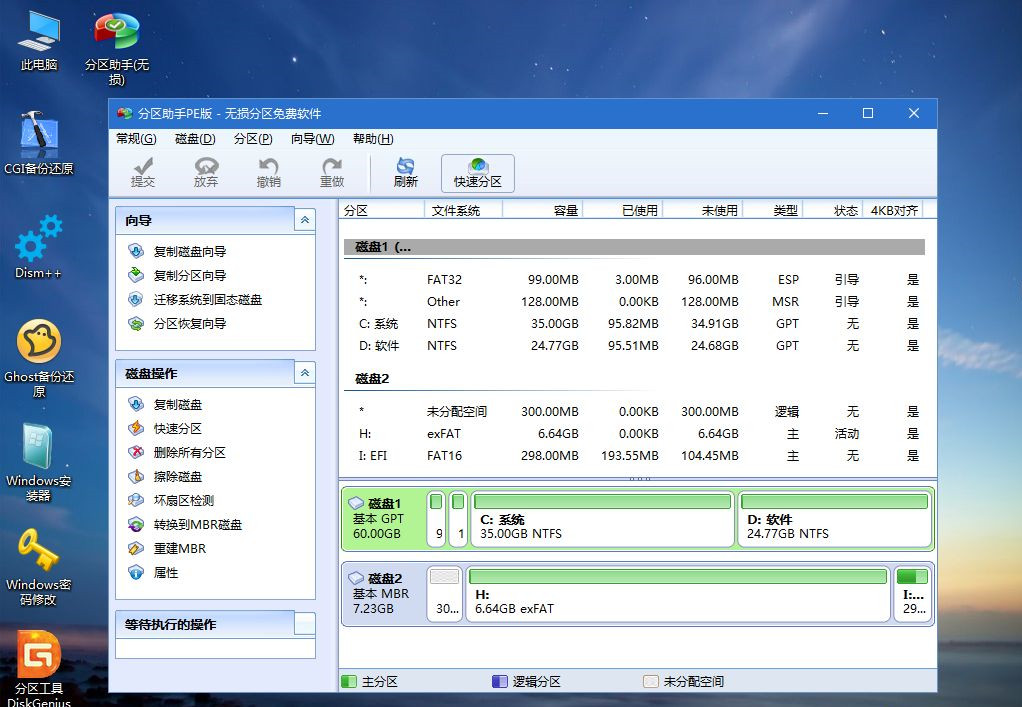
7、接着打开此电脑—微PE工具箱,右键点击win10系统iso镜像,选择【装载】,如果没有装载选项,右键—打开方式—资源管理器;
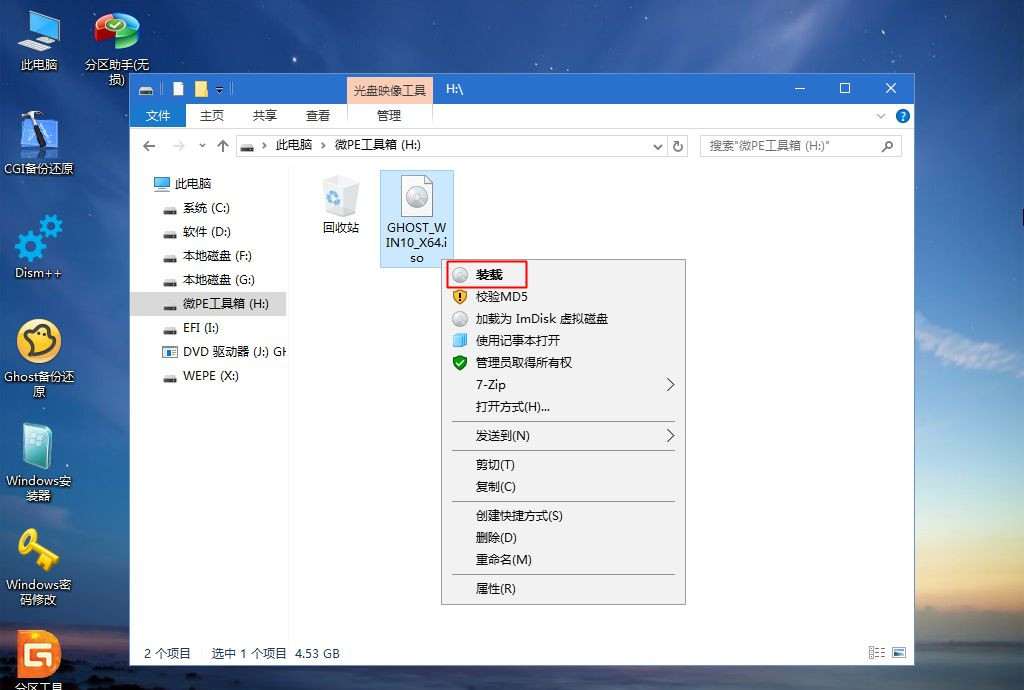
8、双击【双击安装系统.exe】,运行安装工具,选择【还原分区】,GHO WIM ISO映像路径会自动提取到win10.gho,接着选择安装位置,一般是C盘,或者根据卷标或总大小来判断,选择之后,点击确定;
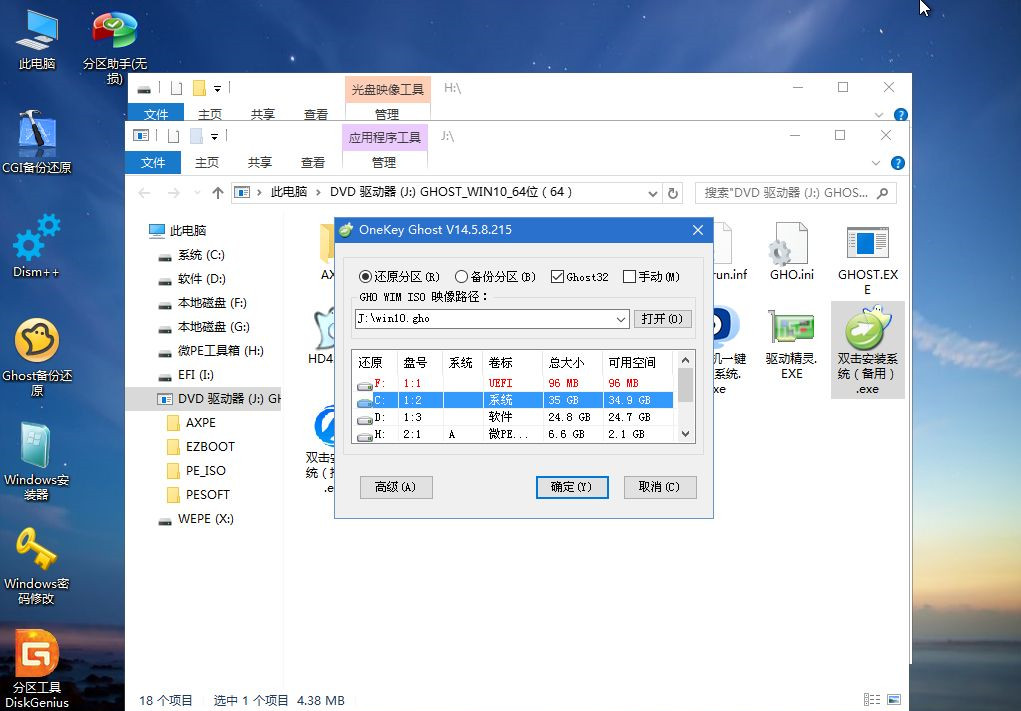
9、如果弹出这个提示,不用管,点击是,继续;
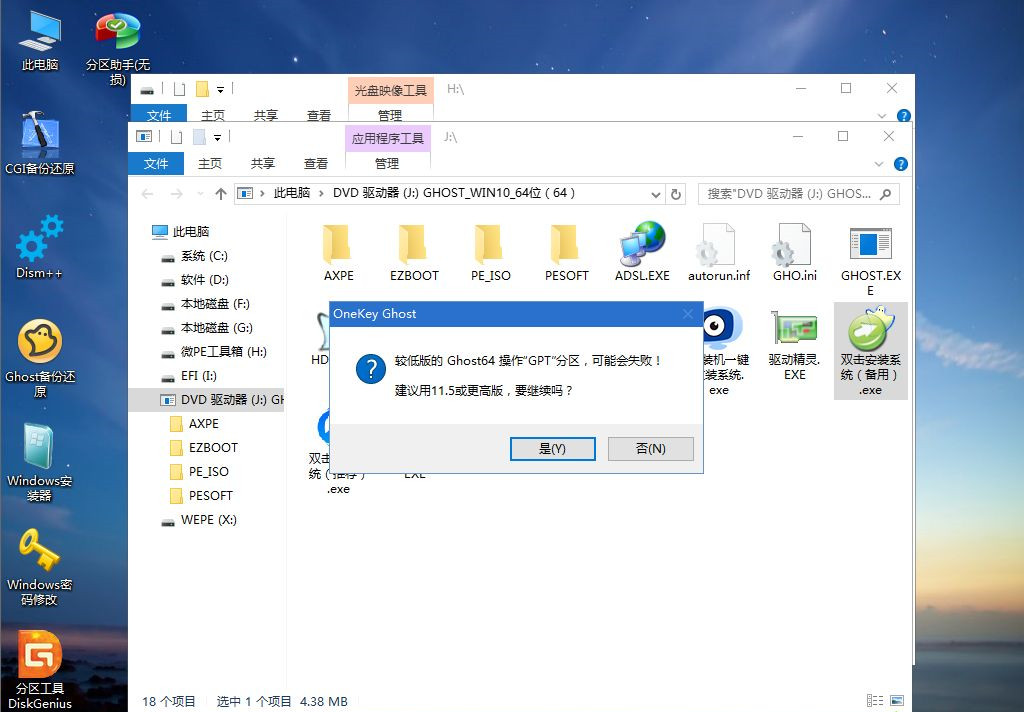
10、弹出这个对话框,选择完成后重启以及引导修复,点击是;
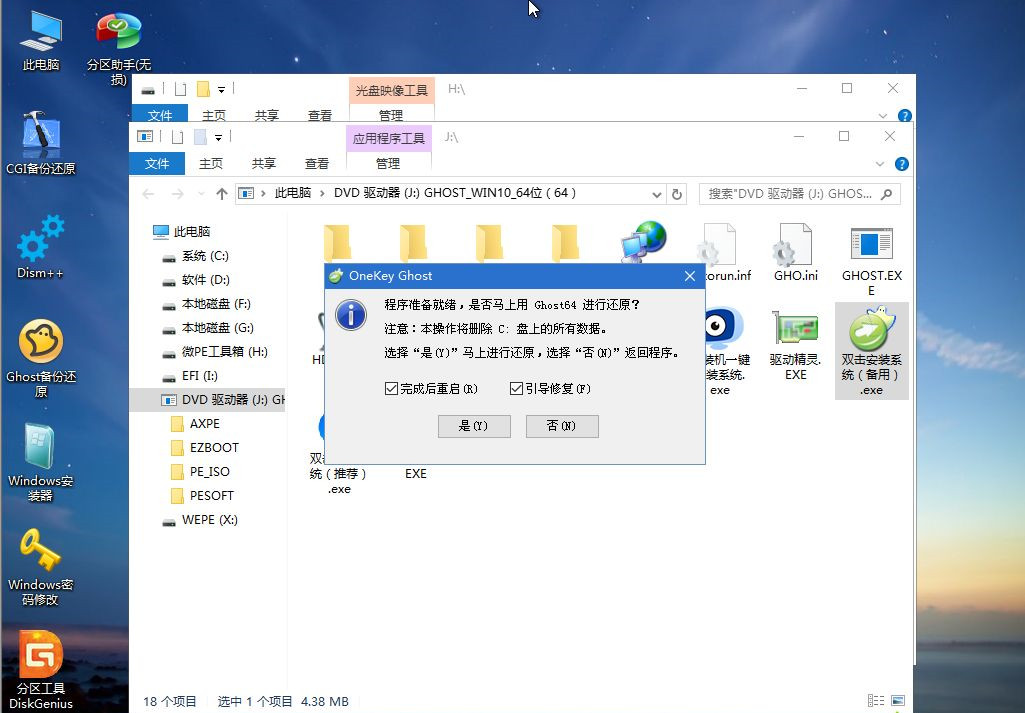
11、转到这个界面,执行win10系统安装部署到C盘的过程,需要等待一段时间;
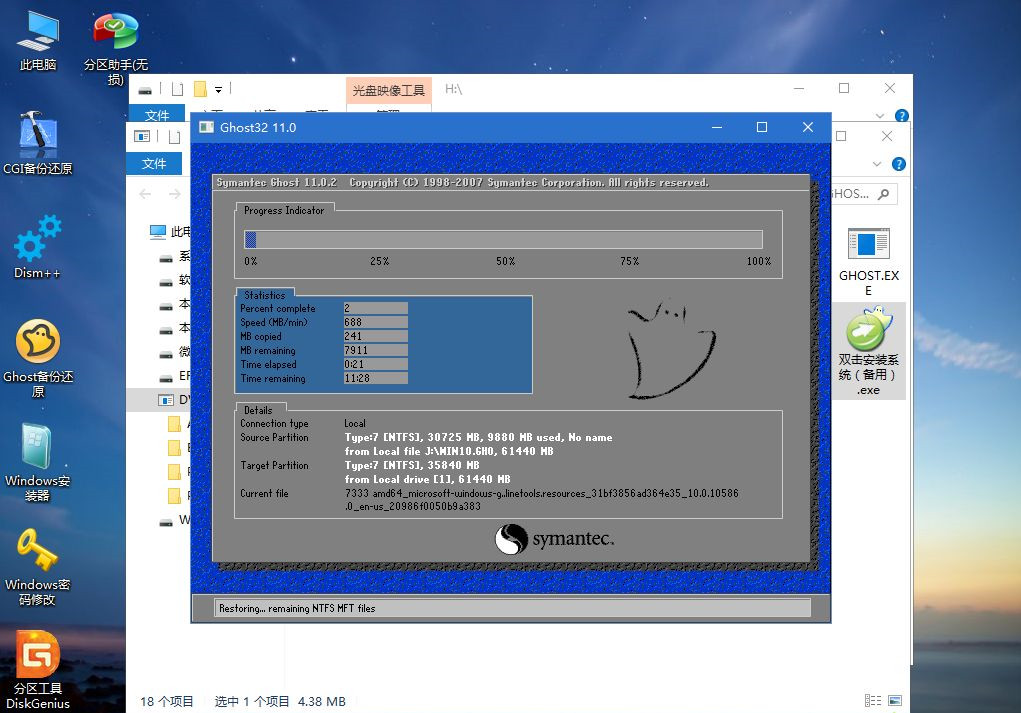
12、操作完成后,10秒后会自动重启计算机;
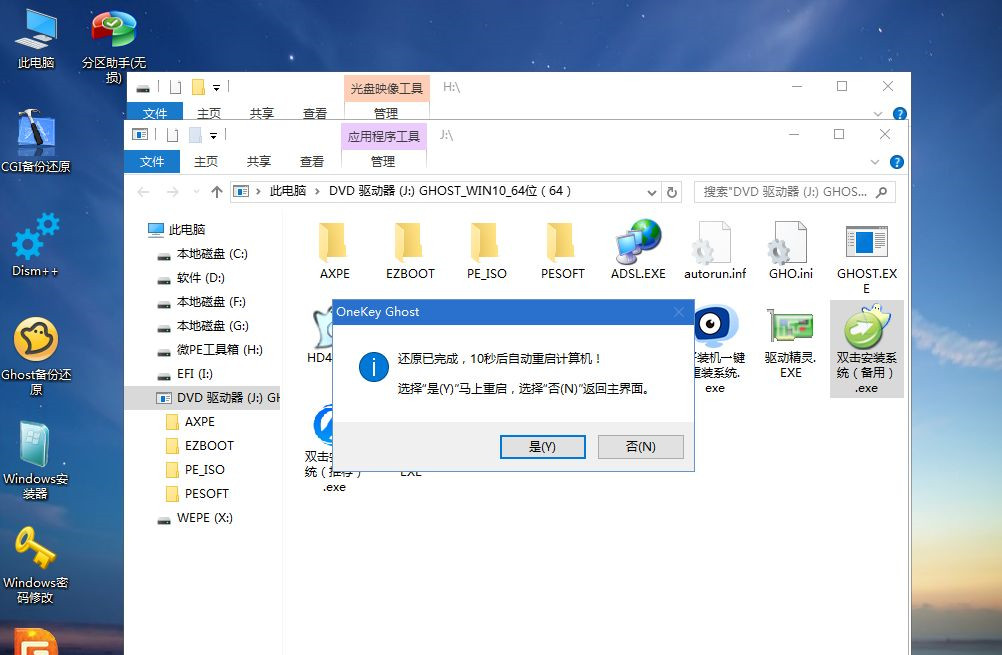
13、重启过程拔出U盘,之后进入到这个界面,执行win10系统组件安装、驱动安装以及激活操作;
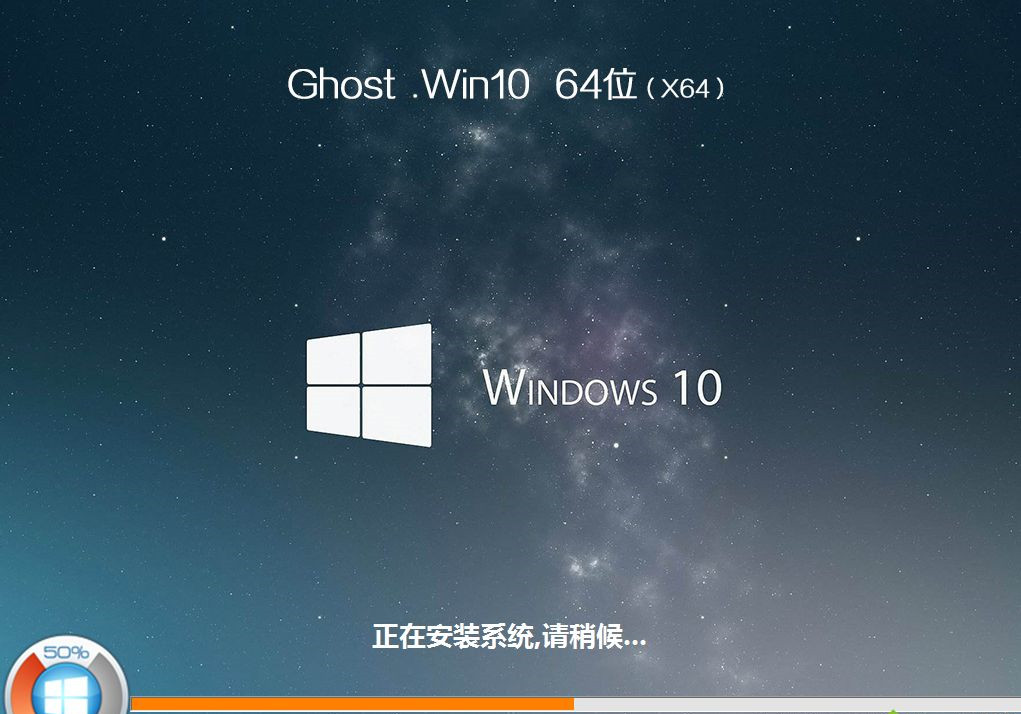
14、再次重启进入win10系统自动配置过程,也需要等待一段时间;

15、最后启动进入win10系统桌面,笔记本就重装好系统了。
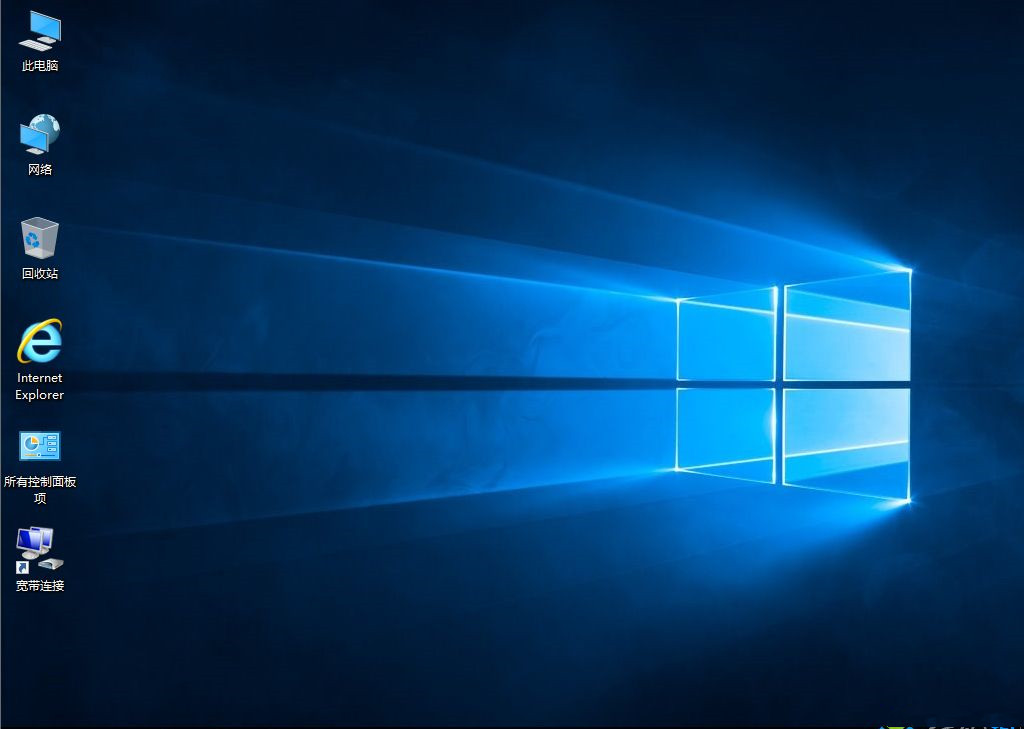
笔记本电脑重装系统win10的步骤就是这样子,如果你需要给笔记本重装系统win10,可以参考上面步骤来操作。
重装win10一直重复设置界面怎么办?
重装win10一直重复设置界面怎么办?有用户进行win10系统重装的时候遇到了问题,自己安装的win10系统启动后一直重复设置界面,无法正常的使用。出现这个情况可能是你安装的系统出现了故障损坏,我们可以使用U盘来重新安装一个新的win10系统来使用,操作方法如下。

重装Win10后C盘空间只剩10G的解决办法
不少用户给电脑重装Win10系统后,发现系统盘C盘的容量只剩下10G,这是怎么回事?C盘上还出现了小锁头的标志,开机也会停留在一个界面上,针对这个问题,小编给大家具体分析分析。

重装win10没有无线网卡驱动怎么办?
重装win10没有无线网卡驱动?重装系统之后出现没有无线网卡驱动是很常见的问题,而最大的原因就是系统无法识别网卡而导致的,下面就给你们带来了重装win10没有无线网卡驱动解决方法,快来一起看看吧。

重装win10一直转圈正常吗?重装win10一直转圈怎么办?
重装win10一直转圈怎么办?我们在重装win10系统的时候,有时候会碰到在重装过程中一直转圈的情况,一般来说这都是系统中有内容不兼容导致的,我们可以选择重置回原来的系统,或者更换别的系统重装。

电脑Win10怎么重装系统?电脑重装Win10教程
电脑Win10怎么重装系统?很多情况下,如果你的电脑使用久了出现了严重的卡顿情况,有或者电脑程序无法正常运行时,我们可以试着给电脑重装下系统,这样重装之后的系统处于初始状态,十分整洁,下面我们一起来看看下面这篇电脑重装Win10教程吧。
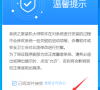
小白轻松学会Win10重装过程 石大师U盘重装Win10系统
此次文章是对刚刚进行重装的小白的内容介绍的,要进行重装就需要下载安装石大师装机大师程序,,重装电脑系统是让自己的电脑又一次重新活过来的过程,对此需要小白仔细阅读相关操作,为了让各位读者能够快速上手,这里使用了图文介绍
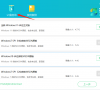
系统之家无U盘快速安全重装Win10系统
对于没有U盘的小伙伴想重新安装Win10系统应该怎么去操作呢,这里小编带来了系统之家的操作方式,使用系统之家来操作是先在最为安全的一款重装程序了,很大方向帮助了小白不会重装的所有简便操作,接下来就和我一起来看看吧。

小白最新重装Win10教程 系统之家重装Win10教程
现在处于网络高速发展的时代,处于这个时代的人肯定离不开电脑,使用电脑肯定会有电脑卡顿的时候,出现了卡顿用户就会去选择是否要进行系统重装,选择重装的过程小白第一次去进行的时候肯定会有很多地方不是太懂,不用慌,使用【系统之家装机大师】。

小白最新重装Win10教程 石大师重装Win10教程
新手小白如何重装Win10系统?自己要是小白的话建议使用软件自带的一键处理功能,找到自己对应想要的版本然后进行下载重装,整个过程由石大师自动完成,完全不需要在去动手操作,这里推荐大家使用的是【石大师装机大师】的内容进行介绍。

小白如何重装Win10系统?系统之家镜像重装Win10系统
Win10系统对于现在出来的Win11系统来讲可以说是一个老版本了,但是现在还是有很多小伙伴喜欢使用Win10版本,甚至觉得其地位都可以追的上经典Win7版本的地位了,那么小伙伴应该怎么去重装Win10呢?

笔记本怎么直接重装系统Win10 笔记本电脑重装Win10步骤
笔记本怎么直接重装系统Win10呢?有很多用户都来询问这个问题,那么今天系统部落小编就给朋友们好好地解答,重装系统的方法有很多,大家肯定是不愿意学麻烦的那种,所以这里给大家推荐笔记本专用的Win10系统镜像,或者大家也可以下载石大师系统重装软件来帮助

重装Win10系统后需要做什么?Win10重装系统后必须做的事
如今想要给电脑重装win10系统是比较容易的,不过并不是重装系统后电脑的一切都会让自己满意,用户还需要进行一些必要的设置,而且用户选择重装的系统最好是不用自己去激活的版本,系统部落小编有一些推荐,告诉各位朋友Win10重装系统后必须做的事。

神舟电脑重装Win10系统教程 神舟电脑怎么重装系统win10
神舟电脑怎么重装系统win10呢?这是很多朋友想了解的事情,今天系统部落小编就给朋友们介绍一个最简单的重装系统的方法,欢迎朋友们收藏神舟电脑重装Win10系统教程,需要用到的软件是系统之家装机大师,轻松一键重装,很快就可以学会的。

怎么一键重装Win10系统最新版本
怎么一键重装Win10系统最新版本?有不少朋友都有重装系统的想法,但是大家又不希望辛辛苦苦下载的系统安装后还要进行很久的更新,所以想知道怎么才能重装最新版本的Win10系统,这里要给朋友们介绍最新版的石大师重装系统软件,可以做到一键重装系统,而且安装
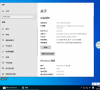
石大师重装Win10快吗?石大师快速重装系统Win10教程
石大师重装Win10快吗?新版的石大师软件可以做到一键重装系统,超级好用,朋友们可以下载软件体验一下,也就是等待系统下载要花些时间,其他方面都是很快的,而且不用老是点击操作,下面系统部落小编将为大家介绍石大师快速重装系统Win10教程。
