教你win10关闭自动更新方法
很多朋友在用win10系统的时候可能会遇到这个问题.那就是系统会不时的提醒自动更新,如果点了更新还可以会出现不兼容的问题.那么如何关闭自动更新呢?下面小编就教大家win10关闭自动更新的方法.
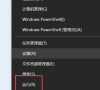
更新日期:2022-02-09
来源:系统部落
Win10自动更新老是弹出来怎么解决?许多朋友会遇到这种情况,正在使用电脑的时候突然弹出自动下载更新的提示,网速都被占用了,很烦人,解决这个问题的方法那就是关闭自动更新,或者限制自动更新的带宽,下面系统部落小编给大家讲讲具体的操作方法。
方法一:禁用Windows Update 服务和通过组策略禁止更新
1、将鼠标移到“此电脑”,右键选择“管理”。
2、找到服务和应用程序-服务-Windows update;
3、双击,将“启动类型”设置为“禁用”,并“停止”该服务,最后点击“应用”。
4、切换到“恢复”菜单,将第一次失败、第二次失败以及后续失败都设置为“无操作”,并将“在此时间之后重置失败计数”设置的越大越好,就9999了,最后点击“应用”。
5、回到桌面,调出运行框,输入“gpedit.msc”后回车调出本地组策略编辑器。
6、依次选择“管理模板-Windows组件-Windows更新”,找到“配置自动更新”,打开之后将其设置为“已禁用”,然后确定即可。
方法二:把网络设为“按流量计费的连接”
1、我们点击电脑左下角的微软按钮,弹出的界面,我们点击设置;
2、点击更新和安全;
3、选择Windows更新,然后点击高级选项;
4、在高级选项中,我们将自动更新关闭即可;
5、返回设置页面,选择“网络和internet”;
6、选择“更改连接属性”;
7、开启“设为按流量计费的连接”;
方法三:限制更新的上传和下载流量
1、在设置中选择更新和安全;
2、点击高级选项;
3、点击传递优化;
4、再次选择高级选项;
5、将下载设置和上传设置的滑动按钮全部滑到最左边。
教你win10关闭自动更新方法
很多朋友在用win10系统的时候可能会遇到这个问题.那就是系统会不时的提醒自动更新,如果点了更新还可以会出现不兼容的问题.那么如何关闭自动更新呢?下面小编就教大家win10关闭自动更新的方法.
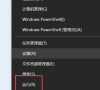
Win10关闭自动更新的方法
Win10如何关闭自动更新?用过Win10系统的用户都能知道,Win10系统很经常需要进行更新,但是有用户不喜欢太经常更新,那么有没有方法可以关闭呢?针对这一问题,本篇带来了详细的Win10关闭自动更新的方法,分享给大家。

Win10关闭自动更新的操作方法分享
在我们平常电脑的使用中,经常会遇到需要系统更新的情况,有部分用户不想要更新,因此想要将自动更新关闭,那么应该如何操作呢?今天小编就为大家带来Win10关闭自动更新的操作方法介绍,步骤简单,上手快,我们一起来看看吧。

win10系统怎么关闭自动更新
win10系统怎么关闭自动更新?系统自动更新有好有坏,更新会解决原来出现的问题,但是也会出现新的问题,有的用户觉得版本稳定,不需要更新,就需要把自动更新关闭了,否则很容易再次更新,那具体要怎么操作关闭呢?一起来学习下吧。
