为什么Win7系统鼠标经常停顿一下?Win7系统鼠标经常停顿解决方法
我们在长时间不使用Win7系统的情况下,打开电脑之后就发现自己的鼠标经常会发生停顿的现象,不知道怎么解决?下面就为大家分析一下解决方法吧。
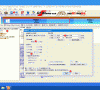
更新日期:2022-01-25
来源:系统部落
近期有部分用户入手了游戏手柄,但是不是很清楚应该如何将其连接电脑,一些应该如何设置操作。对此今天小编将为大家带来详细的游戏手柄在Win7电脑上设置方法,我们一起来看看吧,希望一下教程你会喜欢哦。
游戏手柄在Win7电脑的使用方法:
在 Win7 操作系统之中我们可以玩到很多游戏,这类游戏不少是从主机平台之上移植过来的作品。在主机平台之上我们可以使用游戏手柄来玩游戏。但是在 Win7 操作系统之上游戏手柄这种输入硬件一般是不支持的。
不过现在也有一些商家推出了在 PC 之上使用的游戏手柄,但是我们的 Win7 系统必须安装了对应驱动并且设置好了控制选项才不可以使用此硬件。今天我们就来说说如何在 Win7 之中使用游戏手柄。
1、点击 Win7 64 位纯净版的开始菜单,在开始菜单之中点击游戏选项。
2、点击工具,在弹出的子菜单之中点击输入设备选项。
3、弹出了游戏控制器窗口,如果这里你已经把游戏手柄插入主机的话,应当可以在栏目之中看到设备列表。
4、点击高级按钮,在弹出的高级设置对话框之中可以选择首选设备。
游戏手柄在Win7电脑上的设置步骤:
第一步:将游戏手柄和电脑的 USB 接口相连接,等待一会,等设备连接的提示消失一会,打开菜单,点击设备和打印机的选项。
第二步:进入设备和 打印机 一会,找到电脑上连接的全部设备,包括游戏手柄,然后再设备选项中找到游戏控制器的设备,也就是我们的游戏手柄。
第三步:在电脑中找到游戏手柄一会,进行游戏手柄功能的测试操作,使用鼠标右键点击游戏控制器的选项,然后在出现的菜单当中选择游戏控制器设置的选项。
第四步:然后再游戏控制器的设置页面选择属性的选项,属性栏处于设置页面的右下角。
第五步:然后在测试栏中进行游戏手柄的按钮测试,查看各个按钮能否正常工作。我们将游戏手柄的左面方向舵和表示方向的方向按键按下或者进行旋转操作,如果在电脑上的 X 轴或者 Y 轴上面的一些十字光标发生变化,则证明游戏手柄的按钮可以正常使用。
第六步:完成游戏手柄按钮的测试工作以后,再进行右面方向舵按钮的测试工作,将右面方向舵的按钮按下以后,查看电脑中图标的圆点是否会出现红色并伴随闪烁的状态,如果出现则证明正常,接着再按照这种方法测试游戏手柄的其他按钮。
第七步:进行游戏手柄的校准,在设置页面选中标准选项,然后进行游戏手柄的校准。
第八步:在设备的校准向导当中,根据要求和提示进行校准。
第九步:在校准轴的页面进行游戏手柄的中心点进行重新的定位。
第十步:进行 Z 轴的校准操作。
为什么Win7系统鼠标经常停顿一下?Win7系统鼠标经常停顿解决方法
我们在长时间不使用Win7系统的情况下,打开电脑之后就发现自己的鼠标经常会发生停顿的现象,不知道怎么解决?下面就为大家分析一下解决方法吧。
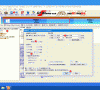
Win7系统无法删除文件夹怎么办?
现在依然有特别多的朋友使用Win7系统,操作电脑的时候偶尔也会遇见一些问题,就比如想要删除某些文件夹的时候弹出提示“无法删除访问被拒绝”,没办法删除文件夹,这该怎么办,有什么方法可以解决这个问题。

Win7电脑无法复制粘贴怎么办?
我们使用电脑进行办公的时候,都会使用到电脑的复制黏贴,但是有的用户发现自己的电脑安装了Win7系统之后,就无法进行复制黏贴了,那这个情况要怎么解决呢,下面教给大家解决的方法,大家按照下方的操作方法进行操作即可解决。

系统部落Win7教程 新手重装win7系统教程图文详解
win7系统是一款非常稳定的电脑操作系统,虽然微软已经停止维护了,但是其强大的稳定性和兼容性深受大家的喜欢,今天小编为大家带来最新的win7系统的下载和安装方法分享!

win7重装系统图文教程
Win7系统虽然已经停止更新很久了但是很多用户还是在使用这款系统,但是随着使用年限的增加,系统变得越来越卡,于是有的用户想要重装Win7系统,但是不知道要怎么误操作,大家可以按照下方的操作方法进行操作即可。

小马激活工具win7激活教程
小马激活工具是一款简单好用win7旗舰版激活工具,不少小伙伴想要通过小马激活工具激活win7但是不知道要怎么操作.今天小编就给大家演示下小马激活工具win7激活教程.

如何解决Win7旗舰版注销时出现黑屏?Win7注销时出现黑屏解决方法
电脑用久了出现各种各样的问题很是正常,但是最近有用户遇到Win7注销时出现黑屏,这个问题该如何解决呢?那么下面就和小编一起来看看解决方法吧。

Win7系统提示此Windows副本不是正版7601怎么办?
近期有部分Win7用户反映自己电脑的右下角出现了提示此Windows副本不是正版7601的情况,这是怎么回事儿呢?有没有什么方法可以解决呢?今天小编就为大家带来详细的解决方法介绍,步骤简单,安全有效,我们一起来看看吧。

如何解决Win7系统开机显示正在获取网络地址?
最近有Win7系统用户反映,电脑开机后,网络连接一直在显示“正在获取网络地址”过会儿就会变成“无法获取网络地址,是怎么回事呢?下面给大家带来解决教程,希望可以帮助到大家。

Win7旗舰版默认网关怎么操作?Win7旗舰版默认网关操作方法
我们在使用电脑的时候,遇到要设置默认网关,但自己却又不会的情况该怎么解决呢?其实很简单的,接下来就给大家带来Win7旗舰版默认网关操作方法。

Win7旗舰版怎么去除强制关机提示框?
Win7旗舰版怎么去除强制关机提示框?最近有部分Win7系统的用户询问这个问题,不知道怎么去除强制关机提示框,很是影响电脑的使用体验,那么应该怎么操作呢?针对这一问题,本篇带来了详细的Win7旗舰版去除强制关机提示框教程,分享给大家。

Win7旗舰版reportqueue文件夹可以删除吗
很多朋友想知道Win7旗舰版reportqueue文件夹可以删除吗?因为这个文件夹的体积实在是太大了,首先大家要知道reportqueue文件夹里面存放的是系统生成的日志文件,电脑使用越久,这个文件夹就会越大,下面小编告诉大家正确删除reportqueue文件夹的方法。

Win7旗舰版电脑按Win键没反应怎么办?
很多用户喜欢使用Win7系统,但是在电脑的使用过程中难免会遇到各种问题,Win7旗舰版电脑按Win键没反应怎么办?最近就有用户反映这个问题,遇到了应该怎么解决呢?针对这一问题,本篇带来了详细的解决方法,操作简单,分享给大家。

Win7旗舰版无法启动dolby音频驱动程序的解决方法
近期有部分用户反映自己的电脑无法启动dolby音频驱动程序,为此十分苦恼,那么有没有什么方法可以解决呢?今天小编就为大家带来Win7旗舰版无法启动dolby音频驱动程序的解决方法介绍,步骤简单,安全有效,我们一起来看看吧。

Win7旗舰版电脑时间不准确怎么办?
我们在使用系统的时候会经常在右下角看时间,十分的方便,但是有的用户发现自己的电脑离时间出现了不准确的现象,那要怎么处理呢,下面教给大家处理的方法,大家可以按照下方的进行操作解决。
