u盘怎么重装win10系统教程
u盘怎么重装win10系统教程?当电脑出现问题的时候,重装系统可以很好的解决故障,但是正常的系统重装要求高,这里小编给大家推荐使用u盘重装win10系统,速度快,而且安装方便,一起来看下详细的步骤教程吧。
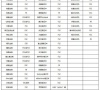
更新日期:2021-11-10
来源:系统部落
Win10系统自发布以来,微软一直在不断的进行更新完善,这也就吸引了越来越多的用户开始使用Win10系统。不过,尽管Win10系统在稳定性、安全性方面都比其它操作系统高,但还是会出现各种各样的问题,导致需要进行重装。那么,怎么重装系统Win10呢?下面,我们就一起往下看看吧!
方法步骤
一、准备工作
1、使用U行侠U盘启动盘制作工具制作好的启动U盘(参考教程:U行侠U盘启动盘制作工具如何制作U盘启动盘?)
2、下载Win10系统镜像文件。
二、重装系统步骤
1、将准备好的U行侠U盘启动盘插在电脑usb接口上,然后重启电脑,在出现logo的时候一直按U盘启动键“F12或ESC” ;
2、进入到启动项窗口界面后,就使用键盘上下方向键选择启动U盘选项(注意:有的型号是显示U盘名,有的可以显示USB:开头),小编的启动项界面如下图所示;
3、选择好启动U盘选项后,按“回车键”即可进入U行侠主菜单界面,进入U行侠主菜单界面后,选择 “【01】运行U行侠 Win10PE系统” 选项,之后按“回车键”进入U行侠PE系统;
4、进入U行侠PE系统后,U行侠一键装机工具会自动启动,之后点击“浏览镜像”按钮;
5、在弹出的选择文件对话框里,选择已经下载准备好的Ghost Win10系统镜像,之后点击“打开”按钮选择Ghost Win10系统镜像;
6、选择好Ghost Win10系统镜像后,选择要安装的盘符(一般是C盘),之后我们点击“安装系统”按钮开始安装Ghost Win10系统;
7、点击“安装系统”按钮后,U行侠一键装机便开始安装Ghost Win10系统,我们只要等待完成即可;
8、Ghost Win10系统安装完成后,在弹出的询问是否重启的对话框里,点击“是”按钮重启电脑;
9、点击“是”按钮重启电脑后,会继续执行安装Ghost Win10系统的剩余过程,直到安装结束后就可以进入到Win10系统桌面。
u盘怎么重装win10系统教程
u盘怎么重装win10系统教程?当电脑出现问题的时候,重装系统可以很好的解决故障,但是正常的系统重装要求高,这里小编给大家推荐使用u盘重装win10系统,速度快,而且安装方便,一起来看下详细的步骤教程吧。
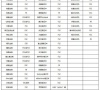
没有u盘如何重装系统win10
没有u盘如何重装系统win10?u盘重装是目前常见的重装系统方法之一,而且非常方便,很受用户体验,那如果没有u盘的话能不能重装系统呢?其实是可以的,但是要借助一键装机工具来实现,下面就一起来学习下教程吧。

华为笔记本怎么重装系统win10
华为笔记本怎么重装系统win10?不同品牌的笔记本电脑重装系统的方法也是不同的。有的很简单,有的需要进入bios才能操作,以华为笔记本为例,一起来看看重装win10系统的详细教程吧。

thinkpad怎么重装系统win10
thinkpad怎么重装系统win10?笔记本区别于台式电脑,在系统使用久了之后,对系统的运行影响更大,会更卡顿,重装系统是最好的选择,以ThinkPad X390为例,一起来看下重装win10系统的步骤教程吧。
