建议尽快升级!Windows 10 21H1版本即将停止支持
微软于昨日发布了 2022 年 11 月的 Windows 11、Windows 10 以及 Windows 7 和 Windows 8 1 的“星期二补丁”安全更新。与此同时,微软还发布了关于 Windows 10 21H1 版本(Windows 10,2021 年 5 月更新)即将达到 EOS(服务结束)的提醒。

更新日期:2022-02-26
来源:系统部落
Win10 21H1是比较新的版本,有很多朋友的电脑都是更新到这个版本,系统很好用,不过也有一些用户遇到了问题,就比如点击开始菜单的时候没反应,大家想知道如何解决,这里系统部落小编为大家介绍Win10 21h1开始菜单没反应的解决方法,希望对你有帮助。
Win10 21h1开始菜单没反应解决方法一:
右击Win10 21h1系统任务栏,从弹出的右键菜单中选择“任务管理器”项,或者直接按“Ctrl”+“Alt”+“Del”组合键打开“任务管理器”界面。
从打开的“任务管理器”窗口中,切换到“进程”选项卡,选中“桌面窗口管理器”项,点击“结束进程”按钮以结果此进程。
此时将弹出如图所示的“任务管理器”警告窗口,在此直接勾选“放弃未保存的数据并关闭”项,点击“关闭”按钮。
此时“桌面窗口管理器”将自动重启,之后就可以正常使用“开始”菜单啦。
Win10 21h1开始菜单没反应解决方法二(终极方法):
通过修改“组策略”来修复“开始”菜单打不开的故障。直接按“Windows+R”打开“运行”窗口,或者点击“开始”菜单,从其右键菜单中选择“运行”项来打开【gpedit.msc】。
从打开的“组策略”窗口中,依次展开“计算机管理”-“Windows设备”-“安全设置”-“本地策略”-“安全选项”项,在右侧找到“用户账户控制:用于内置管理员账户的管理员批准模式”项并右击,从其右键菜单中选择“属性”项。
此时将打开“用户账户控制:用于内置管理员账户的管理员批准模式”属性窗口,勾选”已启用“项,点击”确定“按钮。如图所示:
接下来只需要重启一下计算机,就可以正常使用“开始”菜单啦。
右击“开始”菜单,从其右侧菜单中选择“关机或注销”-“重启”项即可重启计算机。
以上教程就是Win10 21H1点开始菜单无反应的两种解决方法,大家可以随意选择一种修复方法,简单操作后,问题就轻松解决了。
建议尽快升级!Windows 10 21H1版本即将停止支持
微软于昨日发布了 2022 年 11 月的 Windows 11、Windows 10 以及 Windows 7 和 Windows 8 1 的“星期二补丁”安全更新。与此同时,微软还发布了关于 Windows 10 21H1 版本(Windows 10,2021 年 5 月更新)即将达到 EOS(服务结束)的提醒。

微软提醒 Win10 21H1 即将停止支持,请用户尽快升级!
微软已通知 Windows 10 21H1 用户,他们继续使用的操作系统将很快停止支持。微软计划在 2022 年 12 月 13 日停止支持所有版本的 Windows 10 21H1。在该日期之后,Windows 10 21H1 将不会收到任何安全更新或补丁,用户需要更新到 Windows 10 21H2 或 Windows 11 系统。

win10系统资讯和兴趣功能无法链接microsoft账户怎么解决?
win10系统资讯和兴趣功能无法链接microsoft账户怎么解决?在最新的win10 21H1版本中,微软为用户新增了一个咨询和兴趣功能,这个功能可以连接用户的microsoft账户进行使用,但是有的用户却发现自己无法进行连接,那要怎么解决呢?

Win10系统更新后Office无法使用怎么解决?
Win10系统更新后Office无法使用怎么解决?win10系统经常更新升级版本,这是为了解决之前版本的问题而升级,但是有的用户在更新到win10 21H1版本后发现自己的Office办公软件无法打开使用,那要怎么处理这个问题呢?
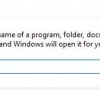
Win10怎么升级到21H1最新新版本?
21H1版本是Win10系统最新的版本,很多用户想要将自己的系统升级到21H1的时候发现无法升级,那这种情况要怎么解决呢,要怎么将系统升级到最新的21H1版本呢,大家可以尝试下方的操作方法进行尝试,希望可以帮到大家。

如何关闭Win10 21H1系统的快速启动功能?
Win10 21H1内置的快速启动功能确实让电脑拥有快速启动功能,但是电脑转载各种软件所以有时候开机的速度不能太快不然会导致某些应用产生冲突,需要关闭怎么操作呢?一起来看看吧。

Win10 21H1提示安全策略阻止未经身份验证的来宾访问怎么办?
近期有部分用户反映自己的电脑出现了提示安全策略阻止未经身份验证的来宾访问,导致无法访问共享文件夹,这是怎么回事呢?那么有没有什么办法可以解决呢?下面小编就给大家分享一下详细的解决方法。遇到同样问题的用户注意了。

Win10搜索不到共享打印机怎么办?
一台打印机可以被多台电脑进行共享打印操作,但首先要连接Win10系统才能进行操作,但是有的用户搜索不到共享打印机要怎么操作呢,大家可以尝试下方的操作方法进行操作,看看问题是否可以解决,希望可以帮到大家。

Win10系统怎么下载安装ISO文件?
很多用户安装系统的时候是通过下载ISO镜像文件进行安装系统的,但是有很多用户没有这方面的经验,不知道怎么下载安装ISO文件,下面教给大家详细的操作方法,如果还不知道怎么操作的用户可以尝试下方的操作方法,希望可以帮到大家。

英特尔驱动造成Win10出现蓝屏死机怎么办?
我们的电脑运行需要各式各样的驱动程序才能进行,但是有的用户安装了英特尔的驱动之后出现了蓝屏死机的情况,由于用户是第一次遇到这个情况,不知道要怎么进行解决,下面教给大家解决的方法,希望可以帮到大家 。

要不要更新Win10 21H1?获取Win10 21H1更新教程
有小伙伴在犹豫是否要更新Win10 21H1?值得进行更新吗?如果你想要进行更新的话,欢迎前来观看该教程,接下来小编关于Win10 21H1的相关介绍快来看看吧。

安装Win10 21H1出现Bug怎么解决?
安装Win10 21H1出现Bug怎么解决?最近有用户询问这个问题,安装Win10 21H1出现Bug是怎么一回事呢?遇到这种情况怎么办呢?针对这一问题,本篇带来了详细的安装Win10 21H1出现Bug的解决方法,操作简单易上手,分享给大家。

KB5003637更新出现System Thread Exception Not Handled错误?
KB5003637更新出现System Thread Exception Not Handled错误?有小伙伴更新了前两天微软给出的Win10 21H1的补丁KB5003637,结果就出现了蓝屏代码System Thread Exception Not Handled的问题,无法开机,那要怎么解决呢?

升级最新的Win10系统21H1的三种方式
Win10系统的21H1是很多用户想要升级的一款系统,是Win10系统中的最高版本,但是有很多用户不知道要怎么将系统升级到最新的21H1,下面教给大家三种升级的方法,如果还不知道怎么升级的用户可以尝试下方的操作方法进行升级。

Win10游戏无法全屏回弹到桌面怎么解决?
一些用户在使用Win10系统的时候,会出现游戏无法全屏回弹到桌面的情况,这其实是跟系统的设置有关,如果无法进行这一操作的用户可以尝试下方的操作方法即可解决,希望可以帮助大家进行更好的使用系统。
