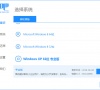U大侠如何用U盘装Win10系统?U大侠用U盘装Win10系统教程
U大侠如何用U盘装Win10系统?Win10系统是现在使用最多的电脑操作系统,那么如何用U盘安装Win10系统呢?下面小编就为大家带来U大侠用U盘装Win10系统教程,快来看看吧!
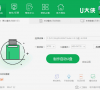
更新日期:2021-10-29
来源:系统部落
U大侠如何用U盘装XP系统?为了让用户更好的体验,下面就为大家简单介绍下如何使用U大侠U盘启动制作工具,简单快速地安装win xp操作系统,一起走进U大侠的神奇世界。
U大侠用U盘装系统教程
第一步:制作前的软、硬件准备
1、一个U盘(最好4G以上),制作前需要格式化U盘,请提前备份U盘资料;
2、下载制作U盘启动盘前请先关闭杀毒软件,避免制作失败;
3、U大侠官网下载最新版U盘启动盘制作工具;
4、下载您想要的win XP系统文件(通常是gho或者iso后缀)。
第二步:制作u大侠U盘启动盘
关于如何制作U大侠U盘启动盘。
第三步:拷贝系统文件到U盘gho文件夹
注意:有时制作完成后,打开U盘找不到GHO目录或提示格式化U盘,将下载好的系统镜像包复制到u盘GHO文件夹内!如下图所示:
第四步:设置U盘启动第一项
将准备好的U大侠U盘插在电脑USB接口上,重启电脑,在开机画面出来时通过U盘启动快捷键进入到U大侠主菜单界面。一键进入U大侠pe系统的示例教程,小编就不详述了,因为不同的电脑,一键进入的快捷键可能是不一样的。所以小编整理了各种品牌主板一键进入U大侠的快捷键,大家可以在下面的列表中查找自己相应的主板品牌,然后就可以看到该主板的一键启动U大侠的热键了!
操作前提:必须先将已经用U大侠制作好启动盘的U盘插入电脑主机USB接口,然后重启电脑。
第五步:快速重装系统使用热键进入U大侠主菜单界面,选择【01】运行U大侠Win8 pe X86精简版(支持UEFI)选项(或【02】运行U大侠win2003PE增强版都可以),将进入win8 pe系统界面,如下图所示:
进U大侠Win8PE系统后,手动点击“U大侠PE一键装机”工具运行该软件,如下图所示:
运行“U大侠PE一键装机”工具后,该软件会自动识别ISO镜像文件(即刚才下载复制到U盘GHO文件夹里面的那个ISO镜像包),并自动提取里面的GHO文件。我们只需点击“开始”按钮即可!如下图所示:
点击“开始”按钮后会弹出小窗口,点击窗口的“是”按钮即可,如下图:
接下来会出现一个正在解压GHO的窗口,该窗口有进度条,此时我们无需做任何操作,只需耐心等待其完成即可,如下图所示:
等待解压GHO文件的进度条完毕后会自动弹出是否重启电脑的窗口,只要点击“是”按钮即可,然后电脑自动重启,重启时请拔出U盘,电脑就会自动安装系统,直到进入电脑桌面为止那就表示Windows xp系统安装完成了,如下图:
重装winXP系统完成后,查看设备管理驱动是否有完整安装好,如果没有,可以下载驱动人生,驱动精灵之类的工具修复驱动。
U大侠如何用U盘装Win10系统?U大侠用U盘装Win10系统教程
U大侠如何用U盘装Win10系统?Win10系统是现在使用最多的电脑操作系统,那么如何用U盘安装Win10系统呢?下面小编就为大家带来U大侠用U盘装Win10系统教程,快来看看吧!
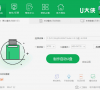
如何用U盘装Ghost版Win10系统?U大侠用U盘装Ghost版Win10系统教程
U大侠如何用U盘装Ghost版Win10系统?Win10系统是现在使用最多的电脑操作系统,Win10系统有原版的,也有Ghost版本的,接下来小编就为大家带来U大侠用U盘装Ghost版Win10系统教程,快来看看吧!
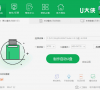
U大侠如何用U盘装Win7系统?U大侠用U盘重装Win7系统教程
U大侠如何用U盘装Win7系统?Win7系统是一款非常稳定的电脑操作系统,U盘装win7系统是一项非常实用的操作,如何使用U大侠U盘启动盘安装win7系统呢?请跟小编一起来学习。
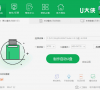
U大侠U盘启动盘怎么制作?U大侠U盘启动盘制作教程
如何使用U盘装系统?会不会很难?怎么使用?现在很多用户都会用U盘来重装系统,但是很多新手用户不知道U盘启动盘怎么制作,接下来小编教你如何使用U大侠U盘启动盘制作工具制作U盘启动盘。
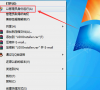
装机吧一键重装xp系统步骤
装机吧怎么u盘一键重装xp系统?装机吧u盘工具兼容性强,支持iso制作、写入U盘、自定义镜像还原及一键在线重装系统功能,非常的强大实用,支持windows系统系列的傻瓜式重装,今天给大家分享一下使用装机吧u盘重装工具一键重装xp系统的步骤教程。