老牌系统如何重装Win10系统?老牌一键重装系统重装Win10教程
老牌系统如何重装Win10系统?Win10系统是非常不错的电脑操作系统,现在很多人都在使用这款系统,最近有很多新手用户问如何安装Win10系统,其实方法有很多种,下面小编为大家带来老牌一键重装系统重装Win10教程介绍!
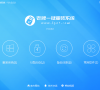
更新日期:2021-10-28
来源:系统部落
如何制作U盘启动盘?现在重装系统的方式很多种,U盘安装就是其中一种,但是还是有很多用户不知道如何制作U盘启动盘,下面小编为大家带来老牌一键重装U盘启动盘制作教程,快来看看吧!
老牌一键重装U盘启动盘制作教程
第一步:先在本站下载老牌一键重装软件。
第二步: 点击U盘启动,进行制作U盘系统, 制作U盘启动盘需要清除所选U盘的所有文件,若有资料,则先自行备份文件再开始制作。
选择只做U盘系统或者U盘系统+下载系统镜像
如果本地硬盘有喜欢的系统镜像也可以制作到U盘里面
第三步:等待制作完成,显示卸载说明U盘系统制作成功了。
PS:上述文章教大家怎么使用云老牌一键重装系统制作U盘启动盘,接下来就来详细的说明如何用制作好的U盘启动盘给电脑安装系统。
设置U盘为第一启动,如下图各种主板笔记本快捷设置按键
第四步:1.插入制作好的U盘启动盘,重启电脑。启动过程中,常按启动快捷键,进入U盘启动,若有Please select boot device选择界面,则选择UEFI的USB启动项。PE选择项中这里选择win10X64PE进入pe系统。
新机选择win10PE,老机器选择2003。
现在我们进入U盘系统桌面,然后打开CGI安装系统。
第五步:打开CGI安装系统,选择好要安装的系统分区和镜像,点击执行
接下来会弹出方框,我们默认就可以!
然后我们等待系统还原到系统分区,手动重启
重启过程中,选择Windows 10系统进入,等待安装。
等待安装系统完成,重启进入系统,即完成重装。
进入桌面表示安装系统成功了!
老牌系统如何重装Win10系统?老牌一键重装系统重装Win10教程
老牌系统如何重装Win10系统?Win10系统是非常不错的电脑操作系统,现在很多人都在使用这款系统,最近有很多新手用户问如何安装Win10系统,其实方法有很多种,下面小编为大家带来老牌一键重装系统重装Win10教程介绍!
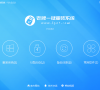
如何在本地重装系统?老牌一键重装系统本地重装教程
如何在本地重装系统?现在重装系统的方式很多种,有U盘安装、本地安装等,本地安装用的比较少,但是很实用,下面小编为大家带来老牌一键重装系统本地重装教程,快来看看吧!

老牌一键重装系统如何在线重装?老牌一键重装系统在线重装教程
老牌一键重装系统如何在线重装系统?老牌一键重装系统是最简单好用的系统重装软件。全网独家技术 支持GPT-UEFI一键装机。完美兼容市面所有主板,支持安装windows XP 7 8 10 系统,下面小编为大家带来老牌一键重装系统教程介绍,快来看看吧!
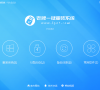
戴尔灵越7000笔记本如何使用u盘启动盘安装win7系统?
戴尔灵越7000是一款拥有着强大性能的娱乐型影音笔记本电脑,采用了intel第十代酷睿i7处理器以及集成显卡,能够让用户们有着不错的游戏体验,那么戴尔灵越7000笔记本如何使用u盘启动盘安装win7系统呢?今天为大家介绍戴尔灵越7000笔记本使用u盘启动盘安装win7系统的操作教程。

u盘启动盘无法进入引导安装系统如何解决?
u盘安装系统是用户常用的一种重装方式,虽然看起来很简单,但是一些细节不注意的话就很容易造成失败。就有用户反馈u盘启动盘无法进入引导安装系统,这该怎么办?下面小编就给大家介绍一下详细的解决办法。

hp elitebook设置u盘启动盘装win10系统教程
hp elitebook是一款商务办公笔记本电脑,搭载了英特尔酷睿11代i7处理器以及发烧级核芯显卡,能够让用户们有着不错的办公体验,那么hp elitebook笔记本如何使用设置u盘启动盘安装win10系统呢?今天小编为大家分享hp elitebook设置u盘启动盘装win10系统教程。

U盘被制作成启动盘怎么恢复?启动盘恢复成普通u盘
很多用户在使用U盘重装时,都需要先将U盘制作成启动盘,那重装系统之后要怎么把启动盘的U盘恢复成普通U盘呢?针对这个问题,小编就给大家讲述一下U盘被制作成启动盘恢复普通U盘的教程。

小米笔记本电脑pe怎么进?石大师u盘制作启动盘教程
小米笔记本电脑pe怎么进?pe系统是一个独立的小系统,通过pe系统可以快速的对系统进行重装或者对系统进行设置调整,那么小米笔记本想要进入pe应该怎么操作呢?首先需要制作u盘启动盘,小编推荐使用石大师装机工具,轻松完成u盘启动盘的制作,来看看具体教程吧
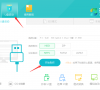
u盘启动盘制作完成后怎么重装系统?
u盘重装系统的话,第一步就需要先制作u盘启动盘。有网友就反映自己的u盘启动盘制作完成后怎么装系统呢?其实安装系统的方法很简单,下面小编就来教教大家u盘启动盘制作完成后怎么重装系统。
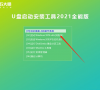
小白制作u盘启动盘的教程步骤
想要使用小白装机工具来制作u盘启动盘重装系统,但是自己有不清楚具体的操作步骤怎么办?方法很简单,下面小编就给大家展示一下小白制作u盘启动盘的教程步骤。

惠普笔记本怎么进入pE系统?系统之家u盘启动盘制作教程
惠普笔记本怎么进入pE系统?pe系统在默认的系统中,是没有附带的,但是用户可以通过制作u盘启动盘来启动进入pe解决问题,借助系统之家u盘工具,可以轻松的一键完成制作,来看看详细的制作教程吧。
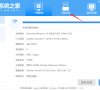
怎样制作u盘启动盘重装win10系统?
当win10系统出现了比如说蓝屏,死机崩溃等故障,无法进系统了,因此需要通过制作u盘启动盘安装系统来解决问题。那怎样制作u盘启动盘重装win10系统呢?今天小编就教下大家制作u盘启动盘重装win10系统的教程。

win7怎么进入pe系统启动U盘?系统之家u盘启动盘制作教程
win7怎么进入pe系统启动U盘?pe系统是独立的一个有限服务的最小Win32子系统,在win7系统中想要进入pe系统的话,就必须先制作u盘启动盘,那u盘启动盘要怎么快速的制作呢?系统之家u盘工具可以轻松的一键完成,来看看详细的制作教程吧。
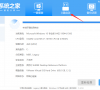
台式华硕电脑怎么进入pe系统?系统之家u盘启动盘制作教程
台式华硕电脑怎么进入pe系统?pe系统是带有有限服务的最小Win32子系统,可以运行Windows安装程序及脚本等,帮助用户快速的进行系统重装安装,调整设置等,那么台式华硕电脑要怎么进入pe系统呢?首先需要进行u盘启动盘的制作,小编推荐使用系统之家u盘工具
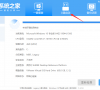
联想电脑管家怎么制作系统盘?联想电脑管家制作系统盘教程
联想电脑管家是联想自主研发的一款功能强大的电脑安全软件,那你知道联想电脑管家还能制作系统盘吗?如果大家想要使用联想电脑管家制作系统盘,那就不要错过下面的教程哦。
