组装机怎么装正式版Win11?系统之家重装Win11系统正式版
使用组装机进行安装Win11系统正式版的用户,推荐大家使用【系统之家装机大师】了,下载此程序后会优先检测你电脑当前的系统环境配置,等待检测完毕后,您就可以根据其提供的选项内容选择您需要的Win11版本然后进行安装,具体操作过程还请查看下方的安装教程。
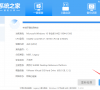
更新日期:2021-11-01
来源:系统部落
微软已经在10月5日推出了Windows 11正式版系统,支持满足硬件条件的Windows 10用户升级。但是很多用户不知道如何安装,系统之家推出了ghost版本的Windows11系统,可以说只要用户电脑可以安装Win10,基本安装Windows11就没问题,下面就一起看看怎么操作吧!
系统之家装机大师安装Win11正式版系统方法教程
准备工具:
一个大于等于8GB的U盘。
一台联网的电脑。
注意事项:安装win11系统的电脑安装时注意引导模式和分区对应,legacy+mbr或uefi+gpt,否则安装后可能引导不了。
(一)制作U盘启动工具:
1、首先,我们需要下载系统之家自研支持安装Windows11的U盘启动工具【系统之家装机大师】
2、下载完成后运行,选择【系统之家U盘启动】,准备制作U盘启动工具。
3、选择我们的U盘,其他格式默认即可。然后点击【开始制作】。
4、注意:制作U盘启动工具会清空U盘中所有的数据文件,如有重要文件需要提前备份。
5、等待U盘启动工具制作完毕就可以了!
到此,我们的U盘启动盘就制作完成了。
(二)、修改BIOS,将U盘设置为电脑的第一启动项:
1、查看自己的电脑BIOS启动快捷键,随后就会进入BIOS界面,在该界面我们需要了解以下几个重要的操作方法:通过键盘上的方向键进行光标移动;回车键表示“确定”;F10表示“保存并退出”。具体以BIOS界面上的说明为准。如图所示:
2、进入BIOS界面后,我们移动光标到“boot”,然后找到我们U盘的选项(不同电脑显示略有不同,一般会显示U盘品牌名称或者是以USB开头),小编这里显示的是“removable device”,意思为“可移动设备”,如图所示:
3、查看说明,按+键实现向上移动,我们需要将“removable device”移到最上面,这样才能实现从U盘启动,如图所示:
4、设置完成后,我们按下F10,弹窗中我们选择“yes”,回车键确定即可,重启后就能够实现从U盘启动了,如图所示:
(三)、进入PE,安装Windows11:
1、进入PE后我们可以通过键盘中的↑↓键,选择【01】启动Windows10PE x64(网络版)进入。
2、进入PE系统后,我们可以直接运行【一键重装电脑系统】。
3、启动程序后,首先选择我们的Windows11的ISO镜像文件,也可以选择ISO中的win11.gho,之后选择系统安装的盘符,一般安装在系统C盘中。
4、点击【下一步】就进入到我们的系统备份中。
5、拔掉U盘电脑重启后,系统会自动完成后续的程序安装,直到看到桌面,系统就彻底安装成功了。这种方法可以直接跳过TPM的检测而达到安装WIN11系统的目地,但建议配置太低的电脑不要安装win11,特别注意win11系统需要uefi启动才能安装。
组装机怎么装正式版Win11?系统之家重装Win11系统正式版
使用组装机进行安装Win11系统正式版的用户,推荐大家使用【系统之家装机大师】了,下载此程序后会优先检测你电脑当前的系统环境配置,等待检测完毕后,您就可以根据其提供的选项内容选择您需要的Win11版本然后进行安装,具体操作过程还请查看下方的安装教程。
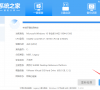
系统之家无U盘镜像重装Win11系统
Win11版本已经出现很久了,很多小伙伴需要对自己的台式电脑进行版本更新,现在就需要对自己电脑进行新的一轮重装过程,那么重装之前需要准备些什么呢?其实只需要将【系统之家装机大师】这个程序下载下来就可以将自己电脑进行重装了。

系统之家镜像重装Win11系统操作教程
Win11新版本已经更新迭代良久,很多小伙伴都可以自行选择喜爱的Win11版本更新进行新的一轮重装和操作电脑了,那么该怎么去选择适配自己电脑的Win11系统配置呢?别急这里小编就带各位去看看应该怎么操作吧,这里建议各位使用系统之家装机大师软件进行实际操作哦

一键重装Win11系统具体教程
在操作电脑的时候遇到难以解决的问题,基本都可以选择重装系统来解决。那我们要如何重装Win11系统呢?下面小编就给大家带来非常简单的一键重装Win11系统教程。
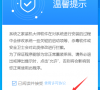
ghost win8能升级win11吗 win8如何快速升级到win11
win11是全新的电脑操作系统,全新的功能深度大家的喜爱,有不少朋友看了win11系统介绍都很想升级体验一下正版win11,但是却不知道怎么升级,其实只需要在更新中就可以升级了,下面一起来看一下吧。

系统之家装机大师怎么安装Win11系统?
越来越多的朋友想要升级Windows11系统,但是自己的电脑又没收到更新通知,所以想要借助重装系统工具来安装Win11系统,这里推荐系统之家的重装系统工具,能够帮助用户下载ghost版本的Windows11系统,还可以制作U盘启动盘,想要安装Win11那肯定是没问题的。

Win11正式版镜像下载_Win11正式版GHO镜像最新版
Win11正式版镜像是现在深受用户喜欢的电脑系统,多样丰富的功能,能够满足用户的多样化需求,更加安全、稳定、人性化,采用了Ghost的封装技术,完美绕过了硬件检测,不满足硬件支持的老电脑也能下载安装,有需要的小伙伴快来下载体验吧。

win11 insider preview怎么升级正式版?
一些用户此前更新了win11 insider preview,用过一段时间之后还是想用回正式版,那么win11 insider preview怎么升级正式版呢?下面小编就给大家整理了两种解决办法,快来试试吧。

Win11正式版下载_Win11简体中文完整版下载
Win11简体中文正式版是一款功能强大的Windows电脑操作系统。采用了全新的技术,拥有全新的Win11界面和功能,运行速度更快、更稳定。对多处菜单栏进行了很大的变化,内置简体中文显示,更加符合国人的使用习惯。

Win11正式版镜像下载_MSDN Win11 22h2专业正版镜像
官方MSDN原版Win11系统是微软最新推出的Win11系统镜像,新系统的安装界面也截然不同,不仅在界面上更加美观,非常的类似Mac系统的风格,海量高品质功能等你享受,稳定性和安全性非常的稳定特别的给力,使用起来非常方便,让你在丝滑的操作中尽享电脑的快捷。

Win11专业正式版_最新Win11 64位专业版ISO镜像 V2023
最新Win11 64位专业正式版是一款很受用户青睐的操作系统,界面非常美观,各项都很功能强大,操作起来也很流畅。这个版本能尽可能关闭不必要的服务,而不影响大多数软件和硬件操作。并且包含了万能驱动、Windows必备运行库等,用户安装好之后自动激活。

Win11专业版正式版(64位)中文版最新版本
Win11专业版正式版(64位)中文版系统界面非常漂亮,功能强大,操作也很流畅!此外该系统还以官方版本为基础,通过预先的优化封装制作,包含了万能驱动、Windows必备运行库,万能游戏运行库,安装好之后自动激活,可以让你体验到最爽的操作系统,欢迎感兴趣的用户下载使用。

win11正式版和预览版有什么区别?win11正式版和预览版的区别
Win11系统是目前非常火热的电脑操作系统,不过有一些朋友发现win11正式版和预览版的区别,想知道这两个有什么区别?但是这个版本跟正式版是有很大,下面就为各位朋友介绍一下。

Win11最新正式版Build 22621.1105(KB5022303)发布:迎来全新任务栏
微软在2023年1月的“星期二补丁” 日向广大用户推出了Win11正式版Build 22621 1105,补丁号为KB5022303。此次更新还包含了一个新的开始菜单和任务栏搜索样式,可手动开启。

深度技术 Ghost Win11 64位 永久激活正式版
深度技术 Ghost Win11 64位 永久激活正式版是小编带来的最新版本的Win11操作系统,这个版本的镜像移除了一些专业化的功能,确保系统占用更少的空间,同时不对日常使用造成影响,体验优秀,喜欢Win11系统的用户千万不要错过了!
