word页码不连续突然断页的设置方法
我们在编辑word文档时,经常遇到页码不连续还突然断页的情况,不知道是哪里出现了问题,非常影响用户的操作。针对这个问题,小编特地为大家整理了word页码不连续突然断页设置方法,快来学习一下吧!

更新日期:2021-09-29
来源:系统部落
word文档如何编辑页码?word文档使用页码能够让我们在浏览快速编辑的时候显得更便利,那对于页码要怎么进行设置自动编辑呢?来学习下具体的设置方法教程吧。
word文档如何编辑页码?
1、打开word文档,然后点击顶部菜单栏中的“插入”,选择“页码”,“设置页码格式”。
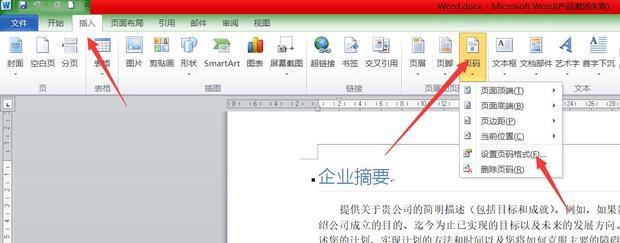
2、可自行设置“编号格式”,起始页码设置为“1”。

3、双击页脚处。
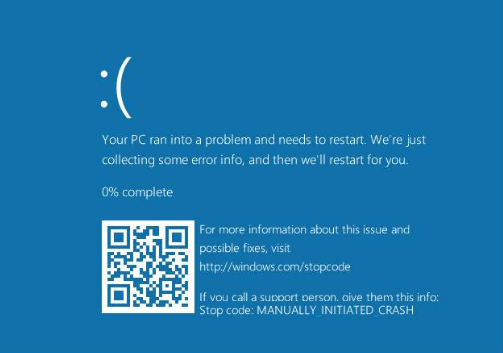
4、点击“页码”,选择“当前位置”,任意选择样式。
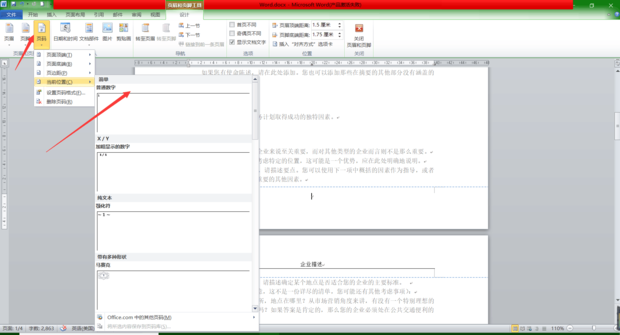
5、单击“页码”,在“文档部件”中选择“域”。
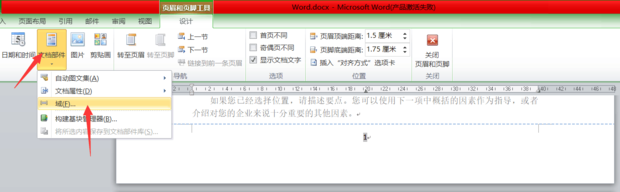
6、“域”中选择“page”。
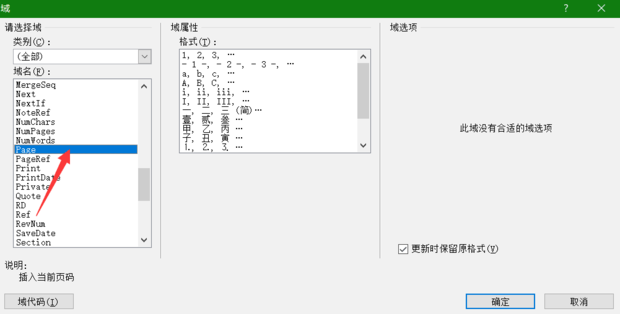
7、选择任意格式,取消勾选“更新时保留原格式”。
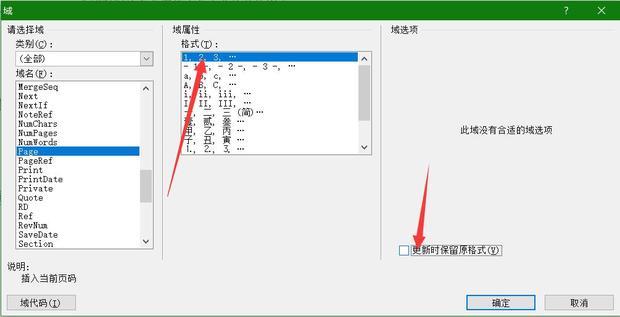
8、选择“共4页”中的“4”。
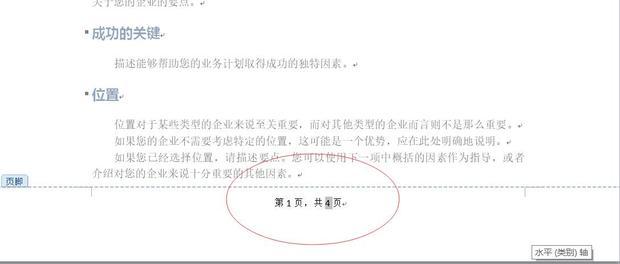
9、依然选择“域”,选择“sectionpages”,选择任意格式,取消勾选“更新时保留原格式”。
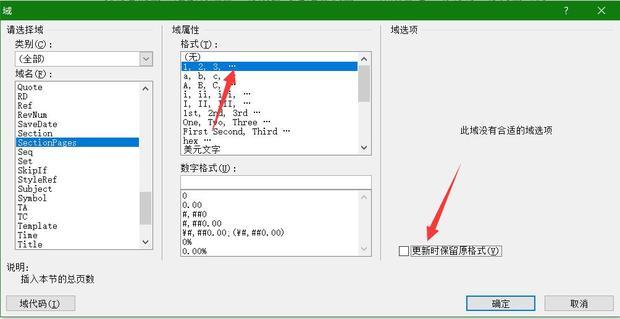
10、完成后,插入任意内容,页码会自动更新。
word页码不连续突然断页的设置方法
我们在编辑word文档时,经常遇到页码不连续还突然断页的情况,不知道是哪里出现了问题,非常影响用户的操作。针对这个问题,小编特地为大家整理了word页码不连续突然断页设置方法,快来学习一下吧!

word页码为什么从9后数字都变成1了?word恢复连续页码方法
有用户在设置word文档时,发现页码到了9之后下一张居然是1,尝试重新设置也还是老样子,这是怎么回事?文档中页码到了9下一页是1,是因为在第9页和第10页之间插入了分节符,并且不同节设置了独立编号的缘故。下面小编整理了Microsoft office办公软件的Word文档中和wps的文档发生这种情况的解决办法,快来看看吧。

word页码为什么每页都一样?word页码老是和前一页一样的解决办法
我们在编辑word文档时,有时候需要给word添加页码,但是发现文档页面的页码都是一样的,这是怎么回事?这个问题并不少见,给word设置页码确实是件麻烦的事,下面就来一起来看看word页码老是和前一页一样的解决办法。

word如何从任意页开始设置页码为第一页?
在编辑word文档的时候,经常需要给文档添加页码,从第一页开始添加页码很多人应该都会,那从任意页开始设置页码你会吗?今天小编要给大家介绍的就是word文档怎么从任意页开始设置页码为起始页方法,感兴趣的用户可以来试试。

word文档页码怎么设置从第二页开始?
我们在编辑word文档时,有时候需要给文档添加页码,第一页可能是封面,不需要显示页码,那么怎么给文档第二页设置页码1呢?很多用户遇到这个问题都不知道怎么处理,下面就来看看小编的教程吧。

word页码从第二页开始为1怎么设置?
word页码从第二页开始为1怎么设置?很多的用户在使用word的时候都会想将自己的第一页作为封面,但是很多都不知道怎么将第二页设置为1,所以下面就给你们带来了word页码从第二页开始为1设置方法,如果你不知道怎么操作就来一起看看吧。

word页码怎么从第三页开始设置为第一页?完整的操作方法来了!
word页码怎么从第三页开始设置为第一页?word文档在设置页码的时候默认都是从第一页开始的,而很多的用户因为自身的需求都会需要从其他页面开始排起却不知道该怎么操作,所以下面就带来了word页码从第三页开始设置为第一页方法,快来一起学习一下吧。

word页码不连续,突然断页怎么设置?
word页码不连续,突然断页怎么设置?打开word,双击页眉,点击页码,点击删除页码,点击页码样式,点击页码,点击设置页码格式,点击续前节,点击续前节,点击关闭页眉和页脚就可以。下面小编给大家带来了word页码不连续突然断页的详细设置方法,希望对你有帮助。

为什么word设置页码全是1?word页码全部变成了1解决教程
为什么word设置页码全是1?很多小伙伴都喜欢在Word文档中设置页码,因此这样可以使得文档看起来更加的整齐,但有小伙伴在设置完页码之后却全部变成相同的页码1,遇到这种问题应该怎么办呢?

word修改页码的时候各页页码一起变怎么更改?
word修改页码的时候各页页码一起变怎么更改?word文档支持页码的自动设置,但是有的用户设置完成后发现全是相同的页码,比如设置了1显示的全是1,那遇到这个每页页码相同的问题要怎么更改呢?下面来看看详细的修改教程吧。

word页码相同怎么改_word页码都一样修改的教程
在编辑word的时候,一般都会给编辑好的文档设置页码,但是操作之后发现自己的页码都是一样的,这是怎么回事?要怎么把页码都恢复正常的样式呢?很多用户都卡在这个问题上了,下面小编就来分享一下简单的教程。

怎样设置word页码从某一页开始?
怎样设置word页码从某一页开始?在使用word编辑一些比较正式的文档时,封面页或者是前几页都是不能有页码的,那么怎么设置页码从指定页开始呢?下面一起来看看详细的操作教程了解一下吧。

word页码对齐方式外侧怎么设置?页码外侧对齐怎么设置教程
word页码对齐方式外侧怎么设置?最近不少伙伴咨询Word如何设置页码外侧对齐的操作,对齐可以让整个文档看起来更整齐规范,下面就来看下具体的Word设置页码外侧对齐方法步骤吧。

word如何设置页码从某页开始?
我们在word中设置页码的话,页码都是连续的,那如果想将某页设置为第一页要怎么操作呢?针对这个问题,小编下面就给大家带来详细的操作方法,其实很简单。

Word页码设置了1全是1怎么改?
Word是我们常用的办公文档之一,在使用过程中可能会出现这样那样的问题,比如想要在Word文档上设置页码,设置页码1之后查看后面的篇幅页码也都是1了,这该怎么办?下面小编就给大家分享一下具体的修改方法。
