VirtualBox怎么用?VirtualBox使用教程
VirtualBox是由德国公司Innotek开发的一款虚拟机,号称是最强的免费虚拟机软件。一些新手用户才安装虚拟机,还不知道怎么用呢?那么下面就由小编来给大家分享一下VirtualBox的详细使用教程。
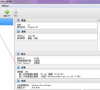
更新日期:2021-09-29
来源:系统部落
virtualbox怎么新建安装虚拟机?virtualbox是专业的开源免费的虚拟机软件,支持多个格式的系统创建。那第一次使用的用户要怎么新建虚拟机进行安装呢?一起来看看详细的步骤分享吧。
virtualbox怎么新建安装虚拟机?
1、打开VirtualBox软件,进入主界面以后点击左上角的新建按钮,进行选择。
2、进入虚拟电脑名称和系统类型设置界面,设置虚拟机的名称,然后设置想要操作系统的类型。
3、接着就到了内存设置界面,这里设置内存大小为1024MB,(可以调高)
4、接着进入虚拟硬盘创建类型设置界面,这里选择现在创建虚拟硬盘,(硬盘空间可以自己设定)
5、我们需要选择虚拟硬盘文件类型,这里选择第一个VDI类型。
6、进入存储分配设置界面,勾选动态分配选项,
7、接下来设置一下硬盘安装的位置以及硬盘的大小值,如下图所示,大小值要根据自己的电脑空间大小来设置
8、创建好后我们在主界面的虚拟机列表就可以看到自己设置好的虚拟机,双击就能进行操作了。
VirtualBox怎么用?VirtualBox使用教程
VirtualBox是由德国公司Innotek开发的一款虚拟机,号称是最强的免费虚拟机软件。一些新手用户才安装虚拟机,还不知道怎么用呢?那么下面就由小编来给大家分享一下VirtualBox的详细使用教程。
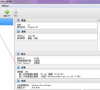
VirtualBox怎么设置中文?VirtualBox切换中文教程
VirtualBox是一款免费的开源虚拟机,界面简洁、功能强大,但是有不少用户反映下载打开后竟然是英文的,无法操作,那么VirtualBox要怎么设置中文呢?下面就来看看VirtualBox切换中文的方法教程,非常简单。
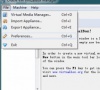
VirtualBox如何修改语言?VirtualBox设置中文教程
VirtualBox是一款开源虚拟机软件,支持的虚拟系统包括Windows、Mac OS X、Linux、OpenBSD等等操作系统。但是有用户下载安装之后发现不是中文的,那么VirtualBox如何修改显示语言呢?下面就来看看VirtualBox设置中文的详细教程。

VirtualBox 7.0大更新来了!为Windows 11带来了TPM和安全启动支持!
系统部落消息,Oracle发布VirtualBox7 0大更新,终于支持TPM和SecureBoot以满足官方运行Windows11的要求。下面来看看完整的更新内容!

VirtualBox共享粘贴板不可用 解决VirtualBox共享粘贴板无法粘贴的问题
VirtualBox是一款知名的虚拟机软件,深受用户的喜欢。软件内置一个共享粘贴板功能,还有很多新手不知道怎么开启这个功能吧,下面小编就来教教大家如何开启这个功能及开启功能后仍无法共享的解决办法。

Virtualbox增强功能安装不了的解决办法分享
大家在使用Virtualbox中Ubuntu虚拟机时,想要安装增强功能但是出现提示未能加载虚拟光驱 VBoxsGuestAdditions iso到虚拟电脑,这是怎么回事?遇到问题不要着急,下面小编就给大家分享一下解决的办法。

Virtualbox如何无法删除旧版本?
Virtualbox在日常中的使用越来越普及,但是有用户使用的时候觉得不是很稳定,就想卸载掉旧版本安装新版本,但是不知道具体如何操作。下面小编就给大家讲讲到VirtualBox无法卸载删除旧版本的解决办法。

virtualbox虚拟机怎么样 virtualbox使用教程分享
virtualbox怎么用?virtualbox与vmware一样属于虚拟机软件,不少用户都不清楚virtualbox的使用方法,下面就给大家简单介绍下如何使用virtualbox虚拟机。

更新Win10显示需要卸载virtualbox怎么办?
最近不少用户在使用电脑的时候突然出现了一些问题,于是打算使用Windows10更新助手来升级修复自己的操作系统,但是在使用的时候却出现了错误提示,显示需要卸载VirtualBox,这要怎么解决呢?下面小编就带着大家一起看看吧!

Win7系统在安装完VirtualBox之后断网应该怎么解决?
Win7系统安装完VirtualBox电脑却断网怎么解决?大家都知道,在安装Genymotion的时候,通常都需要在安装一个VirtualBox,但是用户发现在正常安装完VirtualBox之后,突然网络就断开了,这是怎么回事呢

win10更新需卸载virtualbox 电脑怎么卸载virtualbox?
win10更新需卸载virtualbox 电脑怎么卸载virtualbox?

win10启动virtualbox提示“不能为虚拟电脑打新任务
众所周知,virtualbox虚拟机拥有丰富的功能,而且性能优异,简单易用。但最近有win8/win10系统启动VirtualBox 5.0版本出错提示不能为虚拟电脑XX打开一个新任务NtCreateFile(DeviceVBoxDrvStub) fa

VirtualBox下Ubuntu如何自动切换鼠标和共享剪贴板
很多用户在通过VirtualBox安装好Ubuntu之后发现操作起来不太方便,例如,在XP和Ubuntu之间切换鼠标时要使用右CTRL,而且在XP和Ubuntu之间也没办法实现复制粘贴。那么,VirtualBox下该如何自动

电脑运行VirtualBox虚拟机提示应用程序错误的解决办法
电脑运行VirtualBox虚拟机总提示0x00000000指令引用的0x00000000内存该内存不能为written怎么办?VirtualBox虚拟机有不少用户在用,但是经常会出现提示0x00000000错误代码,该如何解决?请看下文介绍。
