怎么在win10上的虚拟桌面之间快速切换?
一些用户会在虚拟机内安装其它的系统作为测试使用,而有的用户觉得在虚拟机和系统的桌面之间来回切换有点麻烦,于是想知道有没有什么快捷的切换方法,下面教给大家看快速切换的方法,大家可以按照下方的操作方法进行操作即可。
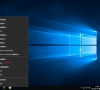
更新日期:2021-09-30
来源:系统部落
我将向您介绍win10虚拟桌面的启动,创建和查看方法。 微软在Win10中具有内置的虚拟桌面功能。Windows 虚拟桌面支持Windows 10 多会话,Windows 10单会话,Windows 7单会话和Windows Server 2012 R2以及更新的操作系统。每个虚拟桌面都可以视为单独的桌面或工作区或其他计算机界面。 每次创建虚拟桌面时,都会像打开一个新工作区一样。能够打开一组完全不同的任务,而不必担心与以前的窗口混淆。
教程/方法
方法1,用于启动并创建和查看虚拟桌面:
启动快捷方式,按住Win + Ctrl + D按住winodws键并按Ctrl和D,这将创建一个新的虚拟桌面。
Win + Tab按钮浏览打开的虚拟桌面。
Win + Ctrl + F4关闭当前虚拟桌面。
Win + Ctrl +右箭头并在创建的虚拟桌面之间切换右键。
Win + Ctrl +左箭头在您在左侧创建的虚拟桌面之间切换。
方法2:启动并创建和查看虚拟桌面: ## #图形被切换,桌面底部的任务栏很暗,列顶部的各种图标 - 鼠标右键 - 显示任务按钮按钮。
出现在任务栏上
单击图标以显示虚拟桌面创建并关闭浏览界面。
单击“新建桌面”以创建新的虚拟桌面。
您也可以关闭虚拟桌面。
虚拟桌面启动并创建和查看方法三:
使用第三方桌面软件(如360桌面)创建虚拟桌面。
这不会介绍360桌面。
上面介绍了win10虚拟桌面的启动,创建和查看的方法。
希望上面这篇文章能帮助到您!
关键词:虚拟桌面的启动和创建,win10虚拟桌面
怎么在win10上的虚拟桌面之间快速切换?
一些用户会在虚拟机内安装其它的系统作为测试使用,而有的用户觉得在虚拟机和系统的桌面之间来回切换有点麻烦,于是想知道有没有什么快捷的切换方法,下面教给大家看快速切换的方法,大家可以按照下方的操作方法进行操作即可。
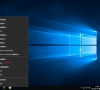
如何在windows10上将窗口移动到另一个虚拟桌面
win10新引入了任务视图-具有多个虚拟桌面的功能,有小伙伴经常在Windows 10中使用虚拟桌面来管理工作区,但是不知道如何在windows?10上将窗口移动到另一个虚拟桌面.下面小编就教下大家win10上将窗口移动到其他虚拟桌面的方法.
