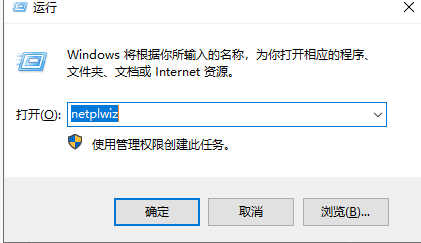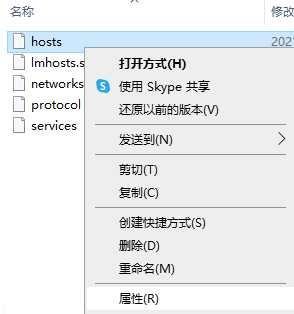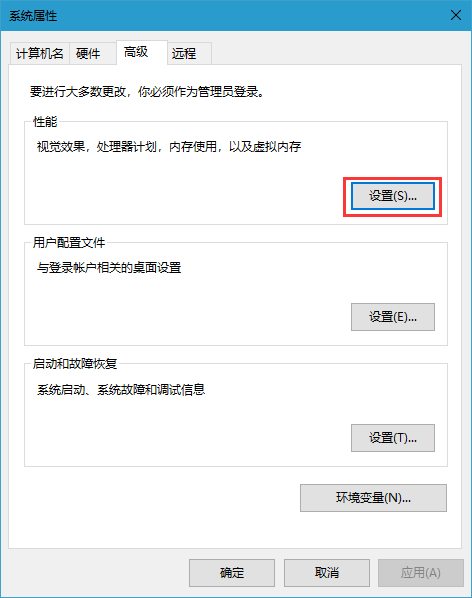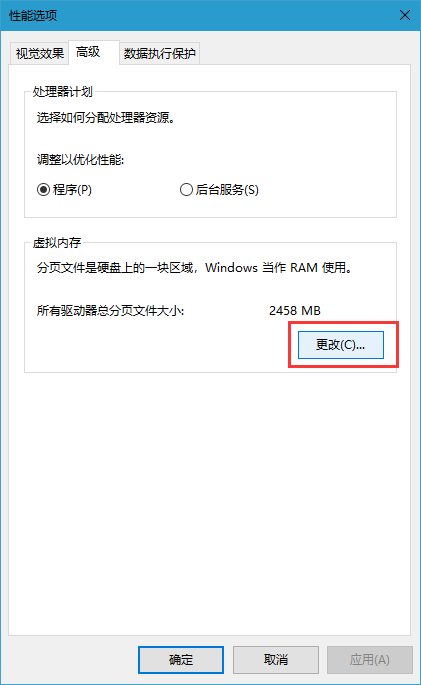Win10系统提示虚拟内存不足要怎么解决?
更新日期:2021-09-30
来源:系统部落
Win10系统提示虚拟内存不够了怎么办?Win10电脑上虚拟内存,经常被系统调来缓解内存的紧张,最近有朋友在使用Win10系统的时候发现电脑提示虚拟内存不足,这是什么情况?我们遇到这样的情况要怎么办呢?今天小编就来向大家简单的介绍一下Win10虚拟内存不够的具体解决方法,希望大家会喜欢。
操作过程: 1、在桌面右键我的电脑(此电脑),挑选属性; 2、挑选“高级系统设置”; 3、点击“高级”-“性能”-“设置"; 4、挑选“高级”选项页,点击“虚拟内存”的“更改”; 5、系统默以为大局主动分配,撤销选项“主动办理一切驱动器的分页文件巨细”。弹出提示,直接点确认。 6、然后挑选系统分区以外的分区,挑选自定义大小,最小值为内存大小两倍(2G物理内存=2G*2*1024=4096MB)最大值自定。再点设置,重启后收效。 以上就是Win10系统提示虚拟内存不足要怎么解决方法,希望对大家有所帮助。