如何查看无线网卡是否支持5g?windows10查看无线网卡的方法教程
如何查看无线网卡是否支持5g?现在市场已经开始普及了最新的5G-WiFi了,那想要知道自己的电脑是否支持的话,就需要先查看一下自己电脑的无线网卡,否则无法使用,以win10系统为例,来看下要怎么查看无线网卡是否支持吧。
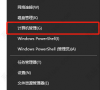
更新日期:2021-09-30
来源:系统部落
当我们在使用win10系统时,会出现网络dns异常怎么办呢,那么跟小编一起往下看吧。
1、首先我们点击左下角的开始菜单按钮,鼠标右键点击命令提示符选项。
2、接着我们复制以下命令:ipconfig /flushdns,粘贴到页面中去。
3、我们按下回车键后,就会显示windows IP配置,已成功刷新DNS解析缓存。
4、接着我们复制命令netsh winsock reset,继续粘贴到页面中。
5、接着我们按下回车键,显示成功重置winsock目录,然后重启电脑。
6、然后我们右键点击左下角的菜单页面,选择网络连接选项。
7、接着我们点击网络和共享中心选项,左键以太网图标,选择属性选项。
8、接着我们在页面中,点击Internet协议版本 4(TCP/Pv4)- 属性。
9、接着我们在弹出的页面中,选择自动获得DNS服务器地址,再点击确定。
以上就是小编带来的windows10系统出现DNS异常上不了网的解决方法,供大家伙参考收藏。
如何查看无线网卡是否支持5g?windows10查看无线网卡的方法教程
如何查看无线网卡是否支持5g?现在市场已经开始普及了最新的5G-WiFi了,那想要知道自己的电脑是否支持的话,就需要先查看一下自己电脑的无线网卡,否则无法使用,以win10系统为例,来看下要怎么查看无线网卡是否支持吧。
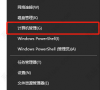
windows10开机自检怎么取消?win10系统关闭开机自检
windows10开机自检怎么取消?在使用win10系统的过程中,如发生某些意外情况,比如系统突然崩溃,断电等问题,再次启动系统会进行开机自检,这是为了保证系统硬盘数据不会丢失,但是因为自检时间过长,很多用户都想要关闭这个功能,要怎么操作呢?

windows10升级助手怎么下载 windows10升级工具怎么用
距离windows 10正式版本的发布已经长达半年之久,用户也相继的收到了windows 10的更新提醒,但还是有很多朋友被微软给遗忘,没有收到更新提醒。对此,没有收到windows 10更新的用户改怎

Windows10系统下无法格式化D盘如何解决
Windows10系统下无法格式化D盘如何解决?现如今很多人都开始纷纷升级更新windows10系统了,但升级安装之后发现D盘中的文件太乱了所以想要整理一下,将D盘文件备份好之后,就想要通过格

windows10系统下itunes不能识别iPhone的解决方法
人人都喜欢新鲜的事物,小编也不例外。每次有新版本win10推送后,小编都会急着更新尝鲜,不过后来好像是从10074版本开始,itunes就不能识别iPhone了,苦经搜索,在网上终于找到了解决方法,而且成功解决。下面,小编就给大家介绍windows10系统下itunes不能识别iPhone的解

win10升级汇总 win10免费升级方法
win10免费升级 怎么升级?win10免费升级过后,又迎来了年度更新,相信不少用户已经升级到win10年度更新了。那么,很多用户就要问了,Win10年度更新要怎么样升级呢?针对这个问题,下面

Win10本地连接不见了怎么办?Windows10本地连接图标不见了的解决方法
众所周知,正常情况下win10系统电脑右下角总会显示本地连接图标,用户可以通过该图标实时查看电脑网络连接情况。不过,近来部分win10用户在开机时,却发现电脑中的本地连接图标不见了。这该怎么办呢?下面,小编就给大家介绍Windows10本地连接图标不见了的解决方

怎么在win10上的虚拟桌面之间快速切换?
一些用户会在虚拟机内安装其它的系统作为测试使用,而有的用户觉得在虚拟机和系统的桌面之间来回切换有点麻烦,于是想知道有没有什么快捷的切换方法,下面教给大家看快速切换的方法,大家可以按照下方的操作方法进行操作即可。
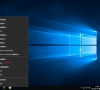
win10玩GTA5闪退怎么办?
GTA5是一款非常受欢迎的游戏,有的用户是这款用户的狂热粉丝,但是有的用户升级了Win10系统之后,发现无法正常运行GTA5了,那这个情况要怎么解决呢,大家可以尝试通过下方的操作方法进行解决,希望可以帮到大家。

win10电脑电池不充电怎么办
我们的笔记本电脑都是自带电池功能,可以保障我们在失去电源线的情况下还能保持正常的运转,而有的用户安装了Win10系统后发现笔记本电

win10平板模式怎么使用?
有的用户会尝试将Win10系统安装在平板上,这时候我们需要给Win10系统开启平板模式,那要怎么操作呢,下面教给大家Win10平板模式一些操作方法,如果还不知道怎么操作的用户可以尝试通过下方的操作方法进行操作。

无法激活win10系统怎么办?无法激活Win系统的解决方法
有的用户会自己安装Win10系统进行使用,但是我们安装的系统都是需要进行激活才能使用的,有的用户遇到了Win10系统无法激活的情况,那要

win10桌面消失怎么办?
我们在使用电脑的过程中经常会遇上很多问题,如果我们自己没办法解决的话可以上网查找解决方法进行解决,有的用户遇到了Win10桌面消失的情况,那遇到这个问题要怎么解决呢,大家可以尝试通过下方的操作方法进行解决。

win10系统怎么强制进入恢复模式?
当我们使用系统的过程中出现了严重的系统崩溃,我们可以尝试通过恢复系统来解决,但是有些用户发现自己的Win10系统无法正常进入恢复模式,那有没有什么强制进入恢复模式的方法呢,大家可以尝试通过下方的操作方法进行解决即可。

win10系统卡在一直在配置更新怎么办?
最近有的用户在使用电脑的过程中发现系统一直卡在配置更新没办法跳转,那出现这个情况要怎么解决呢,有的用户因为第一次遇到这个情况所以不知道怎么解决,下面教给大家解决的方法,大家可以按照下方的操作方法进行操作即可。
