Edge浏览器怎么设置启动时自动打开上次未关闭的页面?
现今还是有很多电脑用户选择使用Edge浏览器,它占用内存低、插件多且安装方便简单、速度快、界面简洁、操作简单快捷。近日有小伙伴问怎么设置Edge浏览器启动时自动打开上次未关闭页面?下面小编就给大家带来具体的操作教程,有需要的小伙伴可以来看一看。
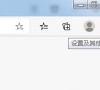
更新日期:2021-09-30
来源:系统部落
电脑这种电子产品,在我们的生活之中使用的频率也是越来越频繁了。当今市场之上,电脑的品牌也是非常多的,但是能让我们说的出来名字的品牌,确是屈指可数的。而华硕笔记本也越来越多,那么华硕主板bios如何设置U盘启动,下面,小编就来跟大家介绍华硕主板bios设置U盘启动的操作方法。
U盘启动设置是使用U盘装系统很重要的一个步骤,而很多新手朋友自己使用U盘安装系统过程中如何设置U盘为第一启动项却成为了一个难题。为了方便到大家。下面就以华硕主板为例,给大家演示华硕主板bios设置U盘启动的操作步骤。
华硕主板bios如何设置U盘启动
按电脑电源按钮后,马上按DEL
华硕主板电脑图解-1
进入BIOS设置界面,点击右上角的高级模式/退出
U盘电脑图解-2
在弹出菜单上选择高级模式
设置启动电脑图解-3
进入高级模式后,点击右上方的启动选项卡
设置启动电脑图解-4
切换到启动选项#1,可以用键盘上下键切换
bios电脑图解-5
选择到U盘的盘符
设置启动电脑图解-6
设置U盘成功,这时按键盘F10
设置启动电脑图解-7
在F10菜单中选择是,完成设置保存
U盘电脑图解-8
以上就是华硕主板bios设置U盘启动的操作步骤。
Edge浏览器怎么设置启动时自动打开上次未关闭的页面?
现今还是有很多电脑用户选择使用Edge浏览器,它占用内存低、插件多且安装方便简单、速度快、界面简洁、操作简单快捷。近日有小伙伴问怎么设置Edge浏览器启动时自动打开上次未关闭页面?下面小编就给大家带来具体的操作教程,有需要的小伙伴可以来看一看。
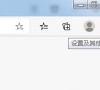
搜狗高速浏览器设置启动时打开上次未关闭的页面教程
搜狗高速浏览器是一个搜索非常方便的浏览器软件,用户的操作失误,关闭了之前未关闭的网页,想知道搜狗高速浏览器启动时打开上次未关闭的页面怎么设置的,下面就为大家带来教程,感兴趣的用户一起来看看吧。

diskgenius怎么设置uefi bios启动项?diskgenius设置启动项方法教程
diskgenius怎么设置uefi bios启动项?diskgenius支持数据恢复、格式化磁盘、失分区搜索功能、误删除文件恢复等强大的功能,那要怎么通过diskgenius设置uefi启动项呢?来看看详细的方法吧。

冠铭 bios设置,详细教您冠铭主板bios设置U盘启动
我们使用设置启动的时候,首先要做的就是先利用u启动u盘制作好u盘启动盘,然后是下载系统镜像包,再是将电脑bios设置成u盘启动,当u盘启动u盘制作好了,最让用户头疼的一步,也就是设置bios第一启动项为u盘启动了,那么我们究竟该如何bios呢?下面,小编就是

bios设置u盘启动,详细教您惠普笔记本bios如何设置U盘启动
现在安装系统的方法主要是使用u盘,鲜明的设计风格深受广大用户们的喜爱.所以我们需要在bios里面设置u盘启动,那么怎么设置启动来安装系统?下面,小编跟大家说说bios.

华硕笔记本bios设置,详细教您华硕笔记本bios怎么设置u盘启动
华硕笔记本是一款性能非常不错的轻薄笔记本电脑,这款电脑搭载着英特尔酷睿第五代处理器与独立显卡,方便外出的用户们携带,那么bios呢?下面,小编跟大家说说u盘.

bios,详细教您三星电脑bios怎么设置u盘启动
三星一款非常不错的大屏幕家用笔记本电脑,其搭载了intel酷睿第五代处理器以及gf920m显卡,能够满足用户们日常使用需求,那么怎么u盘呢?下面,小编就来跟大家说说设置启动.

大师教你们怎样设置启动u盘
怎样设置启动u盘呢?伴随着计算机时代的飞速发展,现在有很多电脑装机都不会使用光驱了,现在最流行的装机方式是采用u盘装系统.最近,有用户询问怎么设置u盘启动盘.其实只要在bios里面设置下就可以了,怎样设置启动u盘呢?不懂的朋友一起来看看吧.

amdu盘启动,详细教您amd主板怎么设置u盘启动
随着电脑的发展,很多人在组装电脑时都不要光驱了,但有时我们需要重装系统,那么我们可以选择U盘装系统,使用U盘启动是一些计算机高手常用的方法,在外人看来可能很难,那么怎么u盘?下面,小编就来跟大伙谈谈设置启动的操作.

盈通 bios设置,详细教您盈通主板bios怎么设置U盘启动
盈通主板虽然不能跟一线的那些大品牌的主板比,但是其主板质量稳定,价格适中,也是值得入手的主板,如果是用盈通主板组装的电脑使用通用pe工具箱u盘启动盘制作工具装系统的话,如何设置启动呢?下面,小编就来跟大家说说bios的操作了.

新电脑华硕主板设置启动顺序图文教程来啦
近期有用户前来反映华硕主板设置启动顺序在哪调的情况,用户并不知道如何设置开机启动顺序,不会操作,不会的用户也别担心,下面小编和大家分享下华硕主板设置启动顺序的操作方法.

技嘉主板bios设置,详细教您技嘉bios怎么设置u盘启动
一些比较喜欢玩游戏的用户对技嘉主板可能比较了解,技嘉除了有电脑显卡外,还有笔记本、平板电脑等自己的产品.那么u盘怎么设置呢?下面,小编跟大家说说设置启动.

微星主板bios设置U盘启动教程
目前在市面上见到可能较多的主板多是华硕,惠普,三星之类的,今天我们来和大家聊的是微星主板bios设置U盘启动教程.有些微星主板用户在电脑系统坏的时候不知道如何重装系统,而微星bios设置启动项就是必学内容.

微星主板bios设置,详细教您微星主板bios怎么设置U盘启动
使用电脑过程中难免会遇到系统损坏的问题,这时就需要我们重装系统,如今更多的是使用U盘来安装,最近有微星P43主板用户制作好启动盘之后遇到了难题,不懂如何设置启动,下面,小编就来跟大家说说bios的操作.

华硕主板怎么设置u盘启动,详细教您华硕主板怎么设置u盘启动
相信用过U盘装系统的朋友都知道,不同品牌的电脑在设置启动盘上的方法是略有差异的,那华硕主板组装的台式电脑是怎么u盘的呢?下面,小编跟大家说说设置启动.
