vmware怎么进入bios?vmware虚拟机bios设置教程
对于第一次使用vmware的用户来说,很多都不清楚vmware如何进入bios?今天小编要给大家分享的就是vmware虚拟机bios设置图文教程,感兴趣的用户快来学习一下吧。
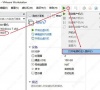
更新日期:2021-09-30
来源:系统部落
使用u盘装win7系统时若没有到bios设置中更改对应兼容的硬盘模式可能导致电脑蓝屏使用电脑的人有很多,会进入bios并对硬盘模式进行设置的人比较少,那么电脑bios怎么去设置硬盘模式呢?别急,看看下面便知。
硬盘模式一般情况存在着两种,以前的主板只支持一种类型。当我们在遇到新的主板的时候想尝试,那么又改怎么去用bios设置硬盘模式呢?很多人不清楚到底什么是硬盘模式,接下来,小编就向大家演示一遍bios如何设置硬盘模式。
bios设置硬盘模式
开启电脑,按F8快捷键进入bios界面(不同电脑品牌,进入的快捷键不同,一般开机在下边都会有提示)
进入bios界面后,使用方向键,移动光标至advanced菜单。
找到SATA Configuration选项,按下回车键进入。
bios(图1)
将光标通过方向键移动到SATA Mode位置,按下回车键即可修改设置
bios(图2)
可以看到有IDE模式或者AHCI模式两种模式选择,其中,IDE模式适用于windows xp、windows 2003等经典老系统;而AHCI模式适用于windows 7、windows8、windows vista等新系列系统,
bios(图3)
设置完毕之后,按F10或再用键盘上的右键移动到【Exit】处,选择【Exit Saving Changes】处回车。
bios(图4)
在弹出屏幕中选择“yes”。
bios(图5)
以上就是bios设置硬盘模式的操作流程了。
vmware怎么进入bios?vmware虚拟机bios设置教程
对于第一次使用vmware的用户来说,很多都不清楚vmware如何进入bios?今天小编要给大家分享的就是vmware虚拟机bios设置图文教程,感兴趣的用户快来学习一下吧。
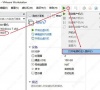
微星主板bios设置u盘启动设置方法教程
微星主板bios设置u盘启动设置在哪?通过主板bios设置U盘启动,可以方便用户使用u盘作为引导进行系统修复或者安装,那具体要在哪里设置呢?以微星主板为例,来看看小编给大家带来的详细的解决方法。

bios设置解决电脑内存不足的方法
bios设置解决电脑内存不足的方法?在使用电脑时可能会碰到内存不足的问题,出现这种情况主要是内存空间太小或虚拟内存不足,这不就有用户反馈电脑屏幕出现闪烁并提示计算机的内存不足窗口,那么计算机内存不足怎么解决呢?

捷波主板电脑一键u盘启动bios设置方法教程?
有网友问小编捷波主板组装台式电脑如何一键u盘启动呢?下面小编向大家介绍的教程就是捷波主板组装台式电脑一键u盘启动bios设置方法图文教程,一起来看看吧

电脑bios设置硬盘模式怎么设置?bios里设置硬盘模式的方法
电脑bios设置硬盘模式怎么设置?不同的系统可以支持的bios硬盘模式也是有些差别,就拿xp系统和win10系统对比,它们运行的bios硬盘模式就不同。那需要更改硬盘模式的话,要怎么通过bios设置呢?

ami主板怎么清除cmos?清除CMOS恢复出厂设置bios设置方法
ami主板怎么清除cmos?清除cmos是一种bios恢复出厂设置非常有效的办法,它也可以解决电脑不能识别电脑硬件的方法,下面小编就以AMI主板为例,来看下清除CMOS恢复出厂BIOS设置方法图文教程吧。

戴尔笔记本怎么进入bios设置界面?
戴尔笔记本怎么进入bios设置界面?在笔记本中,如果用户需要进行系统重装的话,很多时候都要通过bios设置才能进行操作,但是很多用户都不清楚戴尔笔记本要怎么进入bios设置界面?下面就来看下具体的方法以及介绍吧。
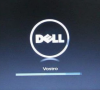
惠普笔记本如何进入bios设置?常用的惠普笔记本bios设置方法
很多时候我们需要进bios进行些设置,比如说重装系统或者对硬件进行设置的时候 那么惠普笔记本怎么设置bios呢?下面小编给大家分享下常用的惠普笔记本bios设置方法。
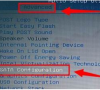
Bios怎么设置硬盘模式?Bios设置硬盘模式教程
使用u盘装系统时我们需要在bios设置中更改能够正确兼容系统的硬盘模式,最近就有很多小伙伴询问小编bios设置硬盘模式方法,那么接下里小编分享bios设置硬盘模式方法,教大家修改bios硬盘模式方法以及bios设置ahci模式

Phoenix BIOS怎么设置?最常用的Phoenix BIOS设置方法
Phoenix BIOS是一些品牌电脑特有的bios设置程序,多用于高档的电脑或笔记本,画面简洁,便于操作,那么应该怎么设置Phoenix BIOS呢?针对这一问题,本篇带来了详细最常用的Phoenix BIOS设置方法,操作简单易上手,分享给大家,一起看看吧。

BIOS如何设置光盘启动?BIOS设置光盘启动方法教程
重装系统有时会选择从光盘启动方法安装系统,那么BIOS设置光盘启动方法又是怎样的呢?可能有很多新手用户不是很了解,下面小编就来跟大家介绍设置bios从光盘启动教程。

技嘉主板bios怎么设置清除密码?bios设置清除密码方法
技嘉主板bios怎么设置清除密码?最近有用户询问这个问题,想要更改其他的密码,需要清除当前的密码,但是有很多用户不知道怎么操作,针对这一问题,本篇带来了详细的技嘉主板bios设置清除密码的具体步骤,操作简单,分享给大家,一起看看吧。
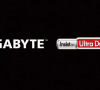
笔者教你联想笔记本怎么进入bios设置
电脑专业技术人员都知道,BIOS的主要功能是为计算机提供最底层的、最直接的硬件设置和控制.不过有联想的用户在使用U盘装系统的过程中,却发现笔记本怎么进入bios与其他品牌笔记本不一样,那么联想笔记本怎么进入bios?下面,小编就给大家介绍联想的操作方法.

用光盘装系统bios要怎么设置
当电脑出现故障无法进入系统的时候,我们可以选择u盘或光盘方式重装系统.不过电脑默认是硬盘启动的,如果用光盘装系统bios要怎么设置呢?下面小编就教下大家bios设置光盘启动的方法.

小编教你bios怎么设置
bios直接对计算机系统中的输入与输出设备进行设备级、硬件级的控制,因此,需要对系统进行重装的朋友,就得对bios设置.那么怎样设置呢,这是一个基本的问题,小编,这就把
