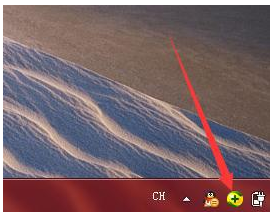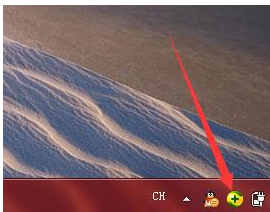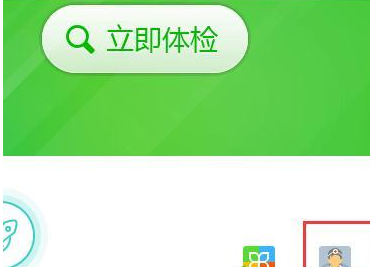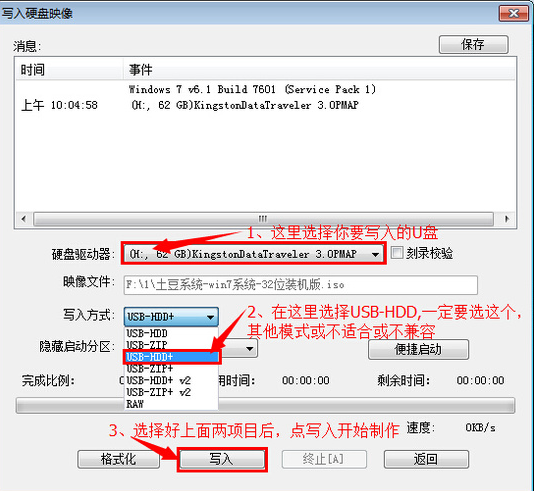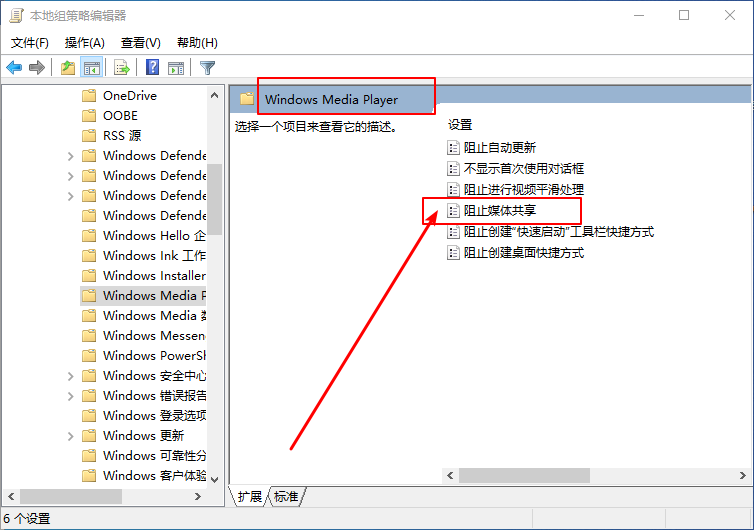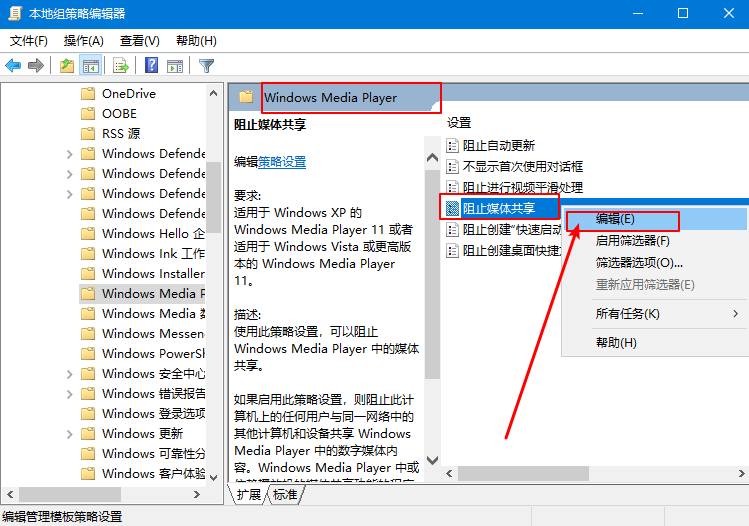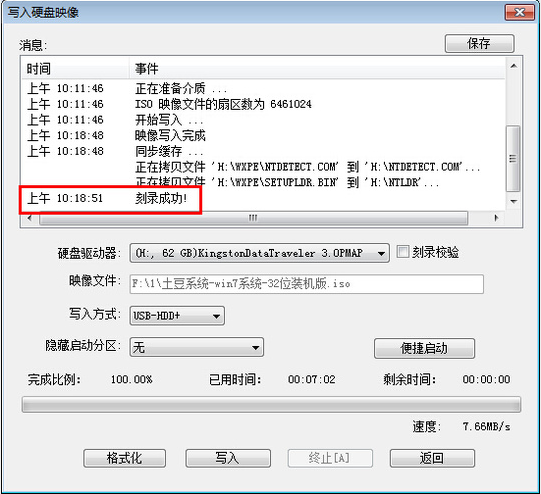小编教你ulitraiso制作U盘启动盘
更新日期:2021-09-30
来源:系统部落
近来,小编在网上看到一些网友在寻求ulitraiso怎么制作U盘启动盘,急人之所需,小编给出了一种关于ulitraiso怎么制作U盘启动盘的解决办法。跟着小编一起来吧。
很多朋友都想知道如何使用ulitraiso制作U盘启动盘,为此,小编编辑一种方法可以解决,下面就如何使用ulitraiso制作U盘启动盘的图文流程,希望对有需要的朋友提供帮助。
ulitraiso制作U盘启动盘的图文流程
准备一个U盘(8G以上),网站上下载一个系统ISO。
把U盘插入电脑,打开运行ulitraiso,点击打开”按钮
ulitraiso怎么制作U盘启动盘(图1)
打开ISO文件,点击“打开”。
ulitraiso怎么制作U盘启动盘(图2)
点击ulitraiso菜单栏中的“启动”,选择“写入硬盘镜像”。
ulitraiso怎么制作U盘启动盘(图3)
选择要写入的U盘和写入方式,然后点击“写入”。
ulitraiso怎么制作U盘启动盘(图4)
“是”
ulitraiso怎么制作U盘启动盘(图5)
正在写入
ulitraiso怎么制作U盘启动盘(图6)
完成后,“返回”即可。
ulitraiso怎么制作U盘启动盘(图7)
以上就是ulitraiso怎么制作U盘启动盘的操作步骤。