Word文档如何制作红头文件抬头?Word文档制作红头文件抬头教程
实际工作中,有时候需要制作红头文件,近期就有不少小伙伴私信问小编如何制作红头文件?本篇小编就先分享制作方法,格式问题后期再做介绍哦。感兴趣的小伙伴一起来看看吧。由于操作步骤涉及版式,字体颜色等,小编整理了具体图文教程。
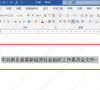
更新日期:2021-09-29
来源:系统部落
ultraiso软碟通是一款可以制作iso映像文件的工具,u盘制作iso镜像文件可以制作、提取iso文件,还可以将U盘中的文件提取制作生成iso文件,并且也能够将包含启动引导的制作iso镜像文件u盘导入u盘制作启动盘,而今天我们为大家介绍的是使用ultraiso软碟制作iso镜像文件u盘的操作流程。
1、制作一个u盘启动盘(下载安装u启动v6.0版并制作u盘启动盘详细教程)并插入电脑的usb接口(建议不要插在外接的usb接口上,以免导致制作iso镜像文件失败),然后重启电脑,在出现开机画面时,用一键启动u盘快捷键的方法进入u启动主菜单界面,选择【03】运行u启动win8pe防蓝屏版(新机器)按回车键确认选择,如下图所示:
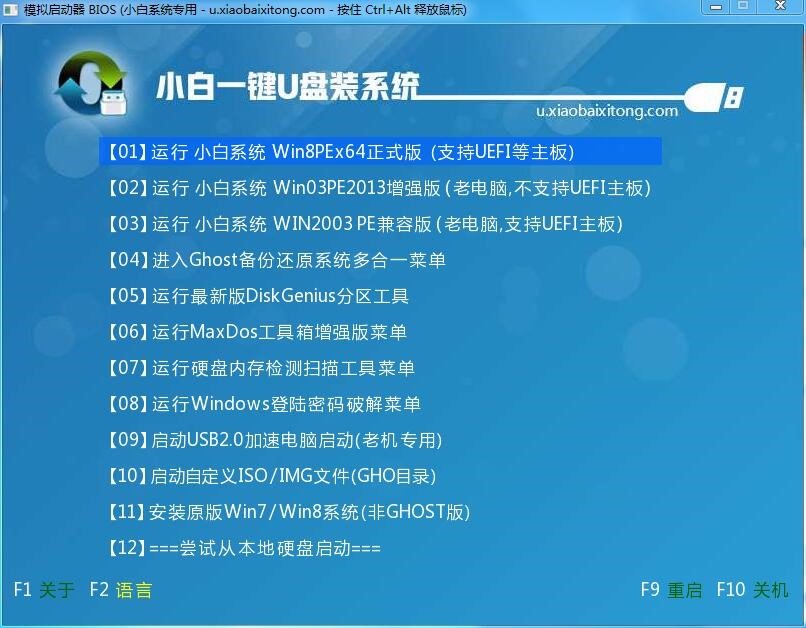
2、进入到win8pe后,点击桌面左下角“win图标——光盘工具——ULTRAISO”打开UltraISO工具,如下图所示:
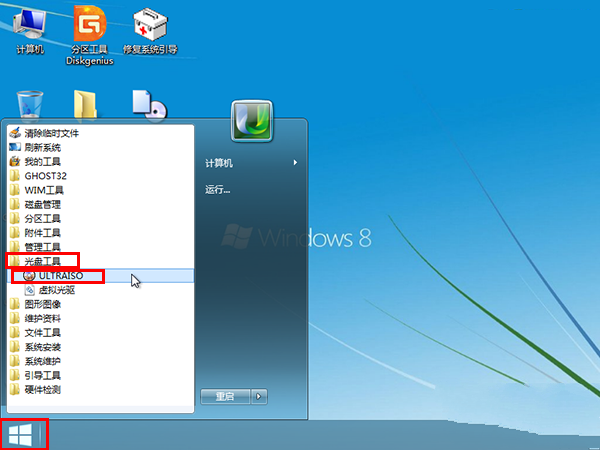
3、在ultraiso工具窗口界面中在本地目录下选择需要制作iso文件的磁盘位置,并在右侧框中单击选择文件,这里我们选择win8文件,再点击鼠标所指示的工具按钮添加文件,如下图所示:

4、此时在右上方的框框处就可以看到需要制作iso镜像的文件了,当需要添加引导项时,先点击①刷新,再点击②进行引导项的添加,不添加引导项则直接进入下一步操作即可,如下图所示:
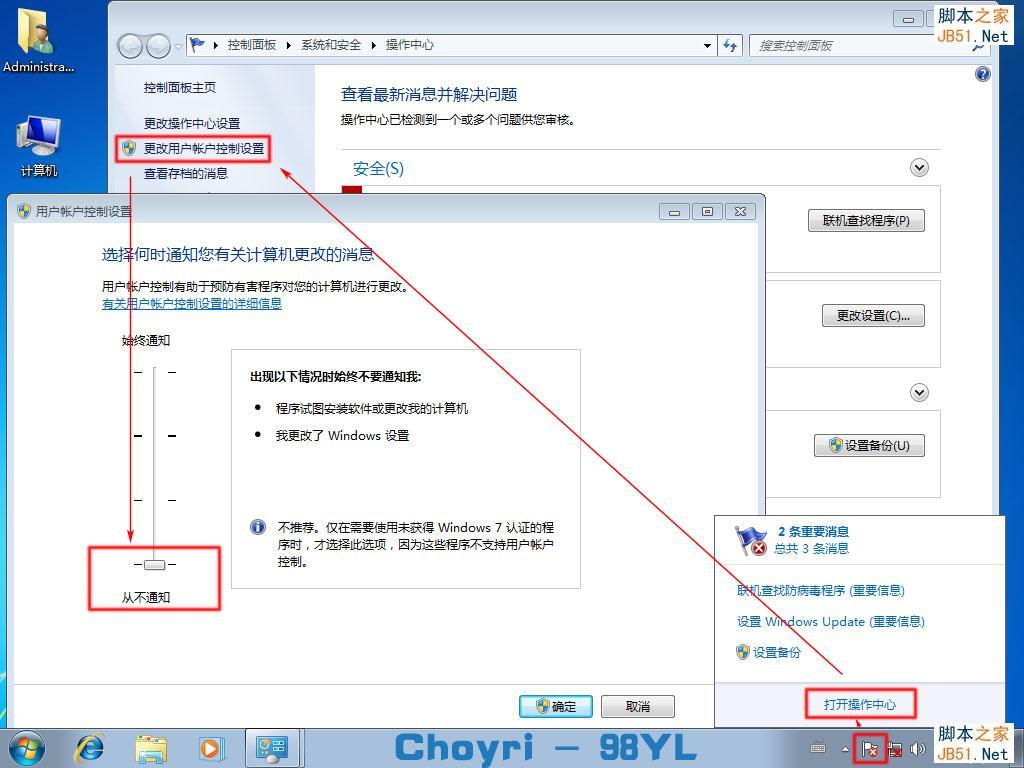
5、完成文件添加后,点击“文件——另存为”,如下图所示:
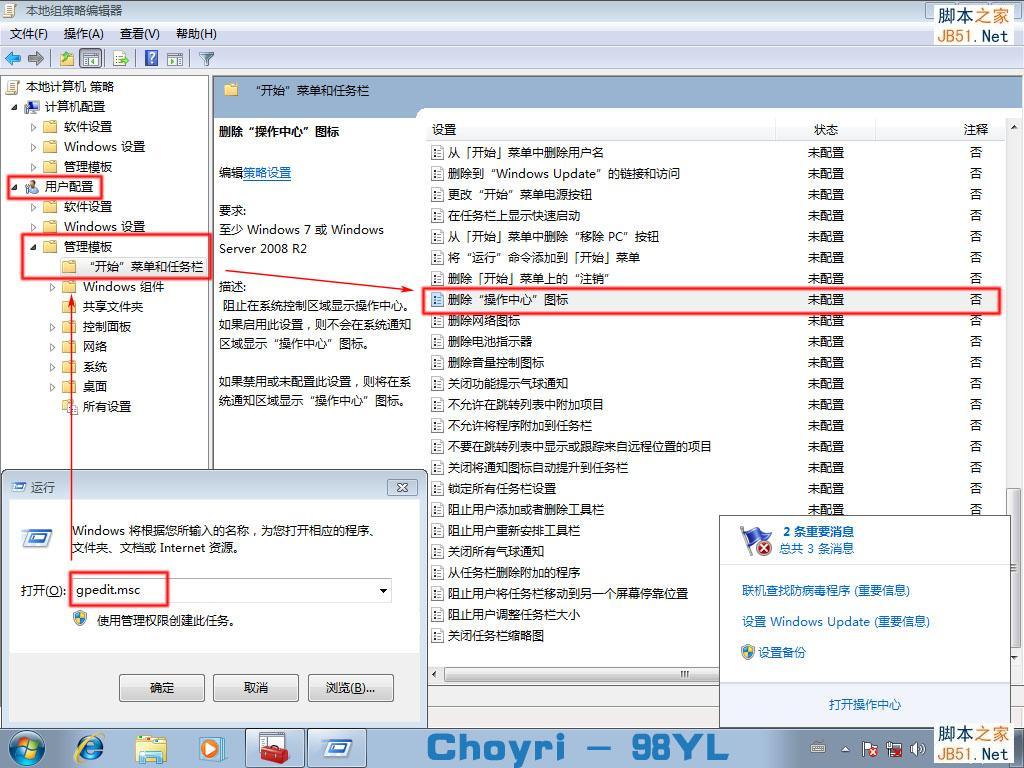
6、在弹出的窗口中选择保存的路径及文件名命名,再点击“保存”按钮,这里我们保存的地址在E盘文件名为win8.iso,如下图所示:
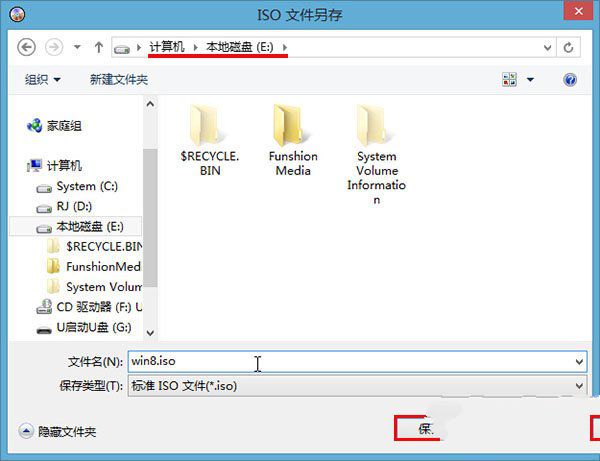
7、然后耐心等待ultraiso工具完成制作iso文件即可,如下图所示:
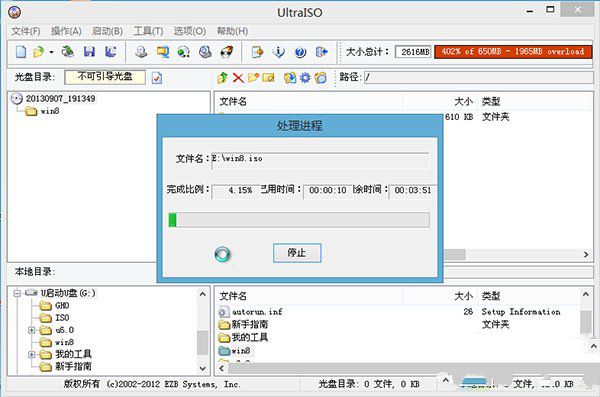
8、制作完成后,关闭ultraiso工具,在我们的本地磁盘E盘中就能够看到制作完成的win8.iso文件了,如下图所示:
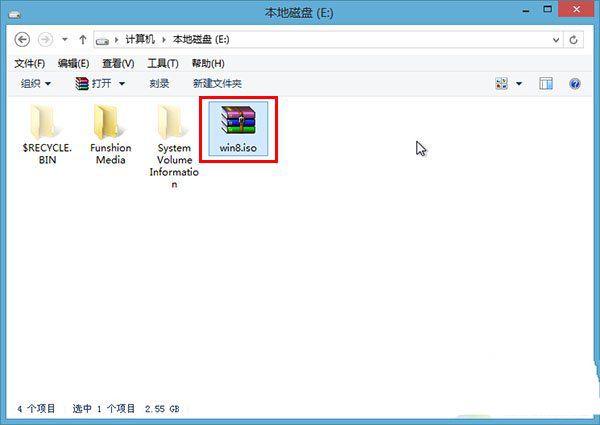
至此,利用ultraiso软碟制作iso镜像文件u盘的使用教程就介绍到这里,如果有需要制作iso镜像文件的话,不妨参考今天小编所介绍的内容来试试吧!
Word文档如何制作红头文件抬头?Word文档制作红头文件抬头教程
实际工作中,有时候需要制作红头文件,近期就有不少小伙伴私信问小编如何制作红头文件?本篇小编就先分享制作方法,格式问题后期再做介绍哦。感兴趣的小伙伴一起来看看吧。由于操作步骤涉及版式,字体颜色等,小编整理了具体图文教程。
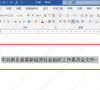
ps怎么制作动感模糊效果?ps添加动感模糊效果的方法技巧
ps是由Adobe Systems公司开发和发行的图像处理软件,在图像、图形、文字、出版等方面都有涉及。那么在编辑图像时,要怎么添加人物动感模糊效果呢?今天小编就来教教大家ps动感模糊滤镜的应用技巧。

WPS怎么制作三线表?WPS制作三线表方法
在日常办公或部分论文数据的处理中我们可能会需要制作三线表,这个操作在WPSExcel中很好实现,但是换做在Word中很多小伙伴就不知道如何制作了,下面我就来教教大家如何在WPSWord中做三线表,需要的伙伴可以参考下面的详细步骤。

怎么用ps做出钢印的真实效果?
PS是全球知名的图像处理软件,使用范围广泛,很多用户的电脑必备软件就是Photoshop。但是最近有不少用户咨询小编怎么用PS制作出钢印的真实效果?那么下面小编就来教教大家PS的具体使用教程。

word横线稿纸不要边框怎么设置_word制作横线稿纸不要边框教程
word内置强大且齐全的功能,在生活中使用范围广泛。那就有小伙伴问小编word横线稿纸不要边框怎么设置?针对这个问题,小编这里给大家整理了word中横线稿纸不带边框的设置方法,几步即可解决问题。
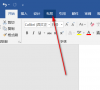
Excel表格制作 Excel表格制作详细图文教程
我们在工作中经常需要制作各种的表格,Excel就是常用的表格制作工具之一,但是有部分新手小白不知道如何用Excel制作表格,在这里小编给大家带来Excel表格制作教程,下面我们将来介绍如何制作我们的第一个excel表格。如果你未使用过Excel,则可能需要在计算机上完成该操作过程,以了解Excel软件是如何工作的。下面小编和大家一起开始学习呀!

按键精灵脚本怎么写?按键精灵脚本制作教程
按键精灵脚本怎么写?按键精灵是一款模拟鼠标和键盘编程的软件,它可以自动执行鼠标和键盘,而且它在没有任何编程知识的情况下还可以做出功能非常强大的脚本,那么按键精灵怎么创建脚本呢?下面就是在按键精灵里创建脚本的操作步骤,一起往下看看吧!

PPT长图如何制作?PPT长图的三种制作方法
PPT长图如何制作?有用户为了可以方便的查阅PPT幻灯片,就想将PPT的多个页面合成一张长图,那么应该如何操作呢?下面小编为大家介绍PPT长图的三种制作方法,一起来看看吧。

pr怎么制作变速转场?pr变速转场小技巧
大家都知道pr是一款非常好用的视频剪辑软件,经常需要根据视频主题来制作不同的转场小技巧,让我们的视频画面看起来更加丰富、有氛围感。那么pr怎么制作转场特效呢?下面小编就来为大家解答。

rufus如何制作启动u盘?用rufus制作win7启动盘方法教程
rufus如何制作启动u盘?rufus启动盘制作工具支持GPT和UEFI,可以快速把 ISO 格式的系统镜像文件快速制作成可引导的USB启动安装盘,下面就来看下rufus制作win7启动盘的方法教程吧。

rufus怎么制作win10启动盘?rufus制作u盘启动盘教程
rufus怎么制作win10启动盘?rufus启动盘制作工具能够制作U盘系统启动盘和格式化USB,可快速制作linux系统或者win启动u盘,这里小编给大家分享下使用rufus制作win10启动盘的方法。
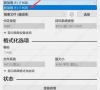
怎么制作word表格?电脑word表格制作教程
怎么制作word表格?word文档兼容了excel套件,可以制作简单的表格,方便用户进行相应的统计等,那具体要怎么制作呢?来看下具体的方法过程吧。

wps的ppt怎么给字体加阴影?ppt怎么制作阴影文字教程
wps的ppt怎么给字体加阴影?描边阴影字,在有些特殊的字体需要的时候,也是非常重要的,在wps的ppt制作中,这类字体可以让整个页面更加好,那么如何制作描边阴影字呢?

wps怎么制作时间轴?用wps做横向时间轴的方法教程
wps怎么制作时间轴?wps办公软件拥有丰富的功能,如果用户想要自作半圆形时间轴,该怎么制作呢?以常见的半圆形时间轴为例,来看看使用wps制作时间轴样式的教程。

快速教你如何使用PS制作立体海报
在电脑上制作海报,一般都会选择PS,PS功能强大且齐全,用途非常广泛。都知道PS可以做平面的海报,其实还可以制作立体海报,而且非常简单。下面小编就给大家分享一下如何使用PS制作立体海报的教程。
