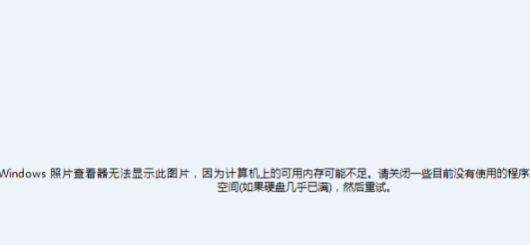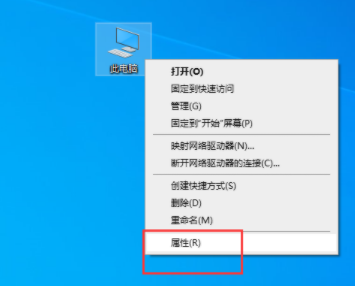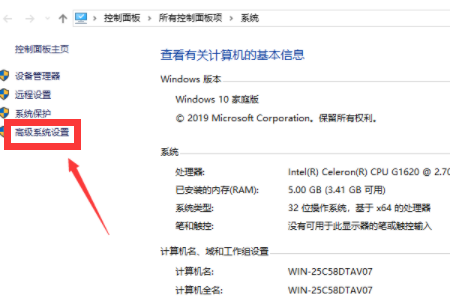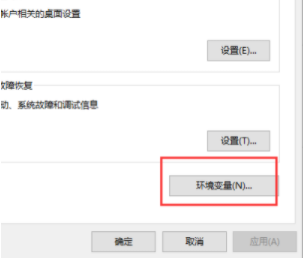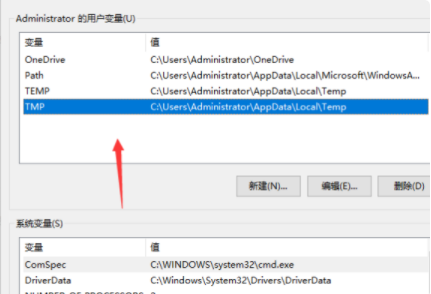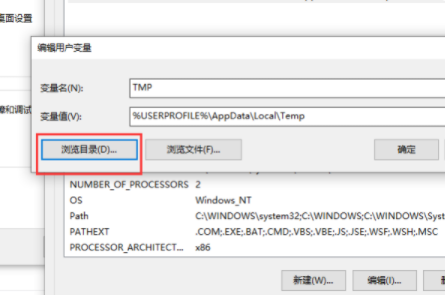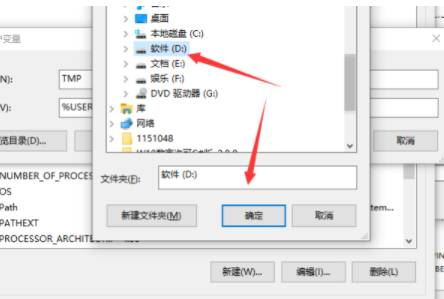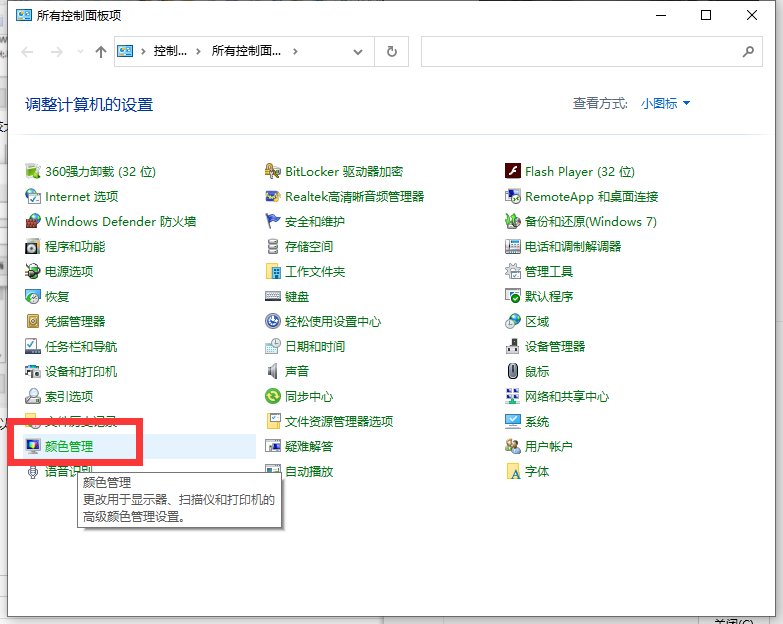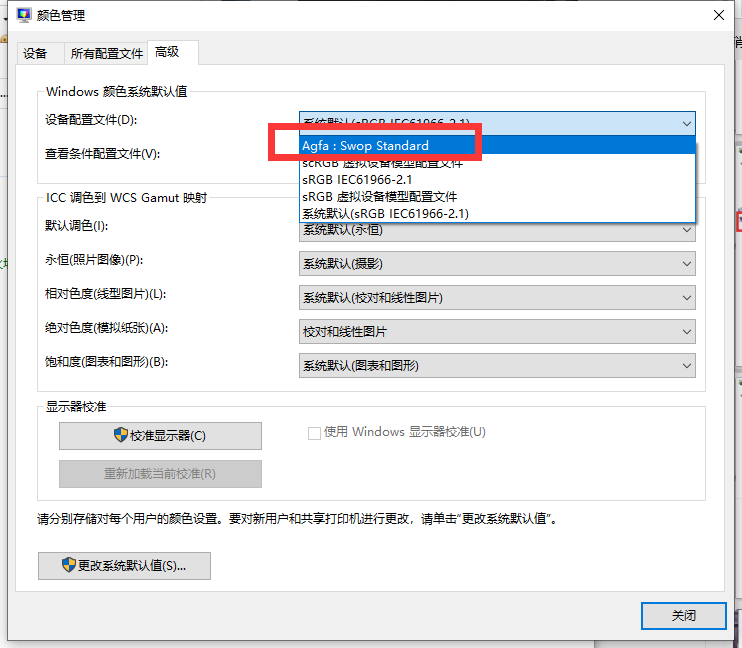电脑显示内存不足无法打开图片怎么办
更新日期:2021-09-30
来源:系统部落
电脑显示内存不足无法打开图片怎么办?很多小伙伴经常询问小编有关于电脑内存不足的问题,很多时候电脑都需要内存来预览图片,内存不足无法打开的情况还是比较多见的,接下来一起看看电脑显示内存不足无法打开图片解决方法吧!
出现该情况原因是当该软件的环境变量中的TMP位于磁盘剩余空间较小的磁盘,可以在系统设置中将其修改为剩余空间较大的磁盘就可以解决该问题。具体的设置方法如下:
1、可以看到当前的Windows照片查看器无法打开照片,显示内存不足。但是自己电脑明明有内存!
2、找到桌面我的电脑,右键点击选择属性进入。
3、在出现的系统设置界面点击左侧的高级系统设置按钮进入。
4、页面跳转进入到系统属性界面,点击环境变量按钮。
5、在弹出的对话框中找到TMP,双击该选项。
6、在出现的编辑用户变量界面点击浏览目录。
7、此时在出现的选择磁盘目录界面点击当前磁盘剩余空间量较大的磁盘并点击确定按钮。
8、再次使用Windows照片查看器打开图片就可以看到已经可以正常显示图片了。
方法二、
1、进入控制面板,查看方式用小图标,选择颜色管理。
2、选择高级,将设备配置文件改为:Agfa 这个选项。
3、点击“关闭”,这样就基本都解决了。
那么以上就是解决电脑显示内存不足无法打开图片的两种解决方法,戏外那个对你有所帮助!更多相关内容欢迎关注装机吧官网!