分享bios设置图解教程
如何设置bios?BIOS是电脑启动时加载的第一个软件,很多电脑小白不知它的存在,但是它却非常重要,一块主板性能优越与否,则取决于主板上的BIOS管理功能是否先进.下面,我就给大家介绍一下bios设置图解方法.
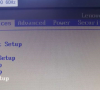
更新日期:2021-09-30
来源:系统部落
有些小伙伴经常在安装完系统后出现电脑蓝屏或者黑屏的现象,这种情况有可能是电脑引导模式不对应造成的。不过很多网友不清楚电脑的引导模式是怎么样的,如何设置bios引导。下面小编教下大家bios设置更改引导的方法。
bios设置更改引导操作方法:
1、首先我们重启电脑按f2或del键进入bios设置,(根据不同的电脑bios设置的快捷键也不一样。)
2、进入bios设置之后我们可以看到上面有几个菜单选项,分别是:主要、系统、bios功能、集成外设、电源管理、储存并退出。现在我们打开bios功能菜单。
3、打开之后我们可以看到下面有个CSM support,这个是兼容的意思,我们要确保这个是开启的,点击回车有两个选项(always是总是的意思,never是从不的意思)这边要选择Always。
4、选择完之后在下面我们可以看到Boot mode selection 这个是引导模式选择的意思,点击回车我们可以看到有三个选项(第一是:uefi和传统 第二是:仅传统 第三是:仅uefi)如果有两者都支持的,那一般都是选择第一个uefi和传统,这边大家可以根据自己的需求去选择。
5、更改完引导之后下面有个storage boot option control 这个是通过存储设备启动的意思,也就是选择哪个引导优先,点击回车有传统优先、uefi优先和关闭、这边大家可以自行选择。
6、同在这个页面在往下有个secure boot 这个是安全启动的意思,点击回车有两个选项(disabled是关闭的意思、Enabied是开启的意思)这边安全启动最好是选择关闭。
7、Bios设置更改完之后按f10保存重启进入pe页面,然后打开disk分区工具我们查看硬盘格式。
8、打开之后我们点击硬盘右键,查看硬盘格式。注意:传统引导对应的格式要是MBR格式,uefi引导对应的要是GPT格式,如引导和硬盘格式不对应,安装时就会出现错误,如引导错误导致黑屏或蓝屏等。
9、如硬盘格式和引导不对应那就需要重新分区,接下来给大家介绍下如何分区。
首先我们点击分区一个个右键格式化,在右键删除,(注意:格式化删除所有资料都会没有,如有重要文件,还请事先备份)操作如下图:
10、全部格式化完之后点击左上角保存更改。
11、保存完之后在点击快速分区(注意:分区的时候要选择清楚要更改的硬盘格式,是MBR还是GUID格式)操作如下图:
以上便是更改bios引导模式的方法,重新分区完之后就可以把这个页面关闭,然后打开装机工具开始安装系统,希望能帮到大家。