GeForce Experience怎么用?GeForce Experience使用教程
Nvidia GeForce Experience是一款功能强悍的显卡驱动更新软件,可以让驱动程序始终处于最新状态。但是有些小白用户才安装好这款软件,还不知道怎么操作?今天小编就来教教大家Nvidia GeForce Experience具体使用方法。
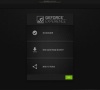
更新日期:2021-09-30
来源:系统部落
随着如今,社会科技的发展下,有许多的产品的都已经成为了人们在生活中不可缺少的一部分,你就比方说打印机这个电脑设备。大家都知道使用打印机之前都得要在电脑中安装一个打印机,总不能说光有这么的一个机器吧,所以,接下来小编就给大家详细的介绍一下电脑安装打印机驱动的方法。
1,点击屏幕左下角的“开始”按钮,从弹出的菜单列表中选择“打印机和传真”
2,在打开的“打印机和传真”窗口中点击左侧的“添加打印机”命令:
3,接着会弹出“添加打印机向导”对话框,点击“下一步”按钮继续:
4,一般我们是选择第一项,使用网络打印机也更多的选择第一项,再点击“下一步”按钮继续:
5,在接下来的步骤中,我们选择“创建新端口”,再选择“Standard TCP/IP Port”项即可,一般情况下可以这样选择:
6,点击“下一步”按钮后弹出新的对话框,直接点击“下一步”按钮继续
7,接下来就是关键的一步了,填入正确的网络打印机的IP地址,点击“下一步”按钮
8,最后一步确认对话框中点击“完成”按钮:
9,稍等一会切换到新的对话框,我们点击“从磁盘安装”,在弹出的对话框中点击“浏览”按钮找到安装程序:
10点击“确定”按钮后“添加打印机向导”对话框中会自动列表当前打印机的驱动,点击“下一步”按钮继续:
11,后面一路点击“下一步”按钮即可,直到最后的“完成”对话框:
12,点击“完成”按钮后开始安装驱动程序了
13,稍等一会对话框自动消失,可以看到“打印机和传真”窗口中有了刚才添加的打印机了:
以上就是安装打印机驱动的技巧。
GeForce Experience怎么用?GeForce Experience使用教程
Nvidia GeForce Experience是一款功能强悍的显卡驱动更新软件,可以让驱动程序始终处于最新状态。但是有些小白用户才安装好这款软件,还不知道怎么操作?今天小编就来教教大家Nvidia GeForce Experience具体使用方法。
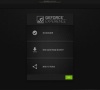
微软将于本月14日停止对Internet Explorer 11的支持
习使用IE浏览器的用户们都要注意啦!微软将于 2023 年 2 月 14 日停止对 Internet Explorer 11 的支持。微软后续会发布更新,由 Microsoft Edge 将会接替 IE11,成为 Win10 Win11 等系统的默认浏览器。

edge浏览器xp能用吗?edge浏览器xp能否使用详情
有许多怀旧的小伙伴还在使用xp系统,但是又想使用edge浏览器却又不知道xp是否可以适配而很是苦恼,下面就为大家带来了详细的介绍,一起来看看吧。

WinXP系统怎么设置定时关机 XP定时关机设置教程
很多用户都喜欢给自己的电脑设置定时关机,XP用户也不例外。那XP系统要如何设置定时关机呢?下面小编就给大家整理了两个可靠有效的办法,大家可以尝试操作。
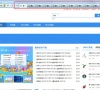
NoteExpress文献格式对齐 noteexpress使用教程
NoteExpress文献格式怎么对齐?NoteExpress具备文献信息检索与下载功能,拥有的数据挖掘的功能可以帮助用户快速了解某研究方向的最新进展、各方观点等,那参考文献要怎么进行对齐呢?一起来看下具体的使用教程吧。

xp系统桌面上的IE图标不见了怎么办?xp系统ie图标不见了怎么恢复?
尽管微软已停止更新WinXP系统的服务,但仍有一些用户热衷于WinXP系统。 最近,一些用户发现桌面上的IE图标莫名其妙地消失了。我该怎么办? 如何取回桌面上的IE图标? 今天,小编将与您讨论WinXP如何在桌面上找回I
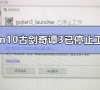
WinXP系统提示应用程序错误unknown software exception怎么办
WinXP系统电脑提示unknown software exception怎么办?最近一个用户反映XP系统电脑一直提示unknown software exception的错误弹窗,该如何解决呢?下面请看具体解决办法。

XP系统序列号如何更换?
XP系统电脑的序列号是系统供应商给系统的一个识别码,该序列号可防止用户系统被盗用,但也有一些用户因特殊原因需要更改序列号。那么笔记本XP系统序列号如何更换?感兴趣的用户,请一起来看看下面的详细方法吧,具体如下: 1、在桌面上右键,选择新建一个文

Xp许可证产品密钥_winxp professional 安装密钥
Winxp许可证产品密钥是在进行XP系统安装时候需要输入的激活密钥,没有激活密钥就无法成功安装,那么想尝试安装或更换系统的小伙伴要怎么办呢?这里小编收集了一些有效的XP系统激活密钥分享,快来试试吧。

WinXP系统电脑开机一直出现蓝屏硬盘自检的解决办法
WinXP系统电脑开机总是会出现蓝屏硬盘自检怎么办?最近一个用XP系统的用户反映说,电脑开机时每次都出现checking file system on c的蓝屏,要等很久才能进入系统,该如何解决呢?下面给大家介绍X

XP如何去除电脑桌面图标的蓝色阴影?
很多时候,我们在使用时候电脑的时候,都会因为错误操作,导致桌面中的图标全都出现了蓝色的阴影。那么问题来了,该如何去掉桌面图标中的阴影呢?稳住,别慌,下面小编就来给大家详细的介绍一下去除电脑桌面蓝色阴影的方法。

XP桌面快捷方式打不开怎么办?
在通常的工作中,我们安装的一些软件将在桌面上有快捷方式。这些快捷方式也使我们可以轻松打开软件。 但是,有些用户发现每隔几天就无法打开桌面快捷方式。这件事情是由很多原因导致的。以下是教您XP桌面快捷方式的解决方案。

WinXP系统提示网络受限制或无连接怎么办?
使用电脑的时候相信大家经常会遇到提示网络受限制或无连接的问题,突然出现断网确实非常麻烦,这是什么原因引起的呢?本文就给大家分享WinXP系统电脑突然提示网络受限制或无连接的解决方法。

WinXP系统怎么用复印机扫描?WinXP系统使用复印机扫描方法
WinXP系统怎么用复印机扫描?随着科技的不断进步,打印机设备已经成为办公不可缺少一部分,但是很多人都知道打印机的辐射很大,而且用起来又很麻烦。

XP系统主题工具怎么修改和制作自己的diy主题?
很多深度的爱好者说那几个简单的xp主题不用几天就看腻味了,而正是看到这个情况,笔者才有了下面这个想法。那就是通过非官方的办法来挑战美化极限。
