用u盘装xp系统步骤图解
想必很多小伙伴在使用XP系统时多多少少都会遇到一些问题,有一些简单的问题我们可以自己解决,但是棘手的问题我们该如何解决呢?你可以考虑重装系统,那么最近很多小伙伴询问小编如何用u盘装xp系统,接下里小编分享用u盘装xp系统步骤图解,一起来看看吧.
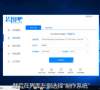
更新日期:2021-09-30
来源:系统部落
电脑使用过程中难免会出现故障,比如遇到xp系统损坏导致无法开机的情况,这时候就需要对xp系统进行重装,但是系统无法正常运行时无法使用硬盘安装方法,只能使用u盘或光盘安装法。那如何用u盘装xp系统呢?小编在文章中教你u盘怎么装xp系统。
具体的u盘装xp系统教程如下:
一、准备工具
1、一个U盘(尽量4G以上);
2、一台正常能上网的电脑;
3、下载小白一键重装系统工具。
二、安装教程
1、把U盘插到能正常上网的电脑上面;
2、双击打开小白一键重装系统工具,记得关闭电脑上面的杀毒软件哦,以免制作失败哦;
3、点击制作系统的选项,然后出现制作U盘的界面,我们点击 开始制作;
4、选择XP系统,然后点击 开始制作;
5、等待下载系统以及制作好工具,会提示 启动U盘制作成功的弹窗;
6、拔掉制作成功的U盘接着插到需要重装的XP系统的电脑上面,参考下面启动热键;
7、重启电脑,马上按启动热键(快速间断的按)F12;
8、接着出现启动菜单,选择USB字眼的选项,通过方向键上下移动,按回车键选择;
9、出现小白PE系统界面,我们选项第二项 启动win2003PE(老机器首先),如果进不去或者黑屏,请选择第二项;
10、进入到PE系统里面,在小白装机工具界面 选择XP系统,点击 安装;
11、然后选择安装位置C盘,然后点击 开始安装;
12、弹出的提示,我们选择 确定;
13、然后开始安装系统中,安装期间请勿操作电脑和拔插U盘哦;
14、接着安装完成,拔掉U盘重启电脑,开始配置系统;
15、最好安装完成自动进入系统,接着可以正常使用哦;
以上就是小编带来的如何用u盘装xp系统操作方法全部内容,希望可以提供帮助。