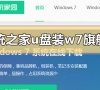win7怎么用u盘重装系统_win7用u盘重装系统方法步骤教程
我们在使用win7操作系统的时候,有的小伙伴们可能会遇到一些系统故障等等问题想要重装自己的操作系统,但是很多人不知道应该怎么做。那么对于win7怎么用u盘重装系统这个问题小编觉得我们首先需要下载一个适合的系统,然后再通过相关的工具来进行安装即可。详细步骤就来看下小编是怎么做的吧~

更新日期:2021-09-30
来源:系统部落
在电脑出现故障问题无法进系统的时候,可以制作光盘或者u盘启动进入重装系统。如果没有启动光盘怎么办呢?很多网友不知道怎么用u盘重装系统,今天小编以重装win10为例,教下大家u盘重装系统教程。
准备工具:
一台可以联网的电脑
8G或以上的空u盘
具体步骤如下:
1、首先,下载安装系统之家一键重装系统软件,并u盘插入电脑的USB接口处。
2、关闭杀毒软件,选择界面的“u盘模式”,点击“开始制作”下一步。
3、选择合适的系统开始制作。
4、等待提示“启动u盘制作成功”后,就可以直接拔出u盘了。
5、将u盘插入需要重装的电脑,开机快速断续的按热键进入快速启动菜单(注意:启动热键一般在出现电脑品牌logo的下方会有提示)。
6、进入快速启动菜单界面后,选择带usb字符的选项按回车键进入PE选择界面。
7、选择“启动win10x64PE(2G以上内存运行)”按回车键进入。
8、选择需要安装的win10系统版本点击“安装”,目标分区一般为“C盘”,点击“立即安装”。
9、等待系统安装完成后,按照提示拔掉u盘,点击“立即重启”电脑就可以了。
10、进入以下界面,就表示安装成功啦。
以上便是u盘重装系统教程,大家有需要的话都可以去下载使用系统之家一键重装系统工具进行u盘重装。
win7怎么用u盘重装系统_win7用u盘重装系统方法步骤教程
我们在使用win7操作系统的时候,有的小伙伴们可能会遇到一些系统故障等等问题想要重装自己的操作系统,但是很多人不知道应该怎么做。那么对于win7怎么用u盘重装系统这个问题小编觉得我们首先需要下载一个适合的系统,然后再通过相关的工具来进行安装即可。详细步骤就来看下小编是怎么做的吧~

win10U盘重装系统教程_win10U盘重装系统下载及安装教程
win10系统以其稳定性和良好的兼容性一直深受大家的喜爱,但是很多小伙伴不知道使用win10 u盘重装系统步骤,今天小编带来了win10U盘重装系统下载及安装教程,具体的解决方法下面一起来看看吧。

uefi启动u盘安装系统图文教程
现在制作启动U盘的工具有UEFI模式和Legacy模式,其实无论使用什么模式都可以重装系统.今天我们要聊的是uefi启动u盘安装系统的方法,使用的工具是装机吧一键重装工具.
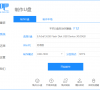
菜鸟必备老友装机大师u盘步骤
我们需要知道学会了装系统,电脑遇到任何问题都不需要担心啦~下面小白教大家老友一键装机u盘启动,看看以下这篇菜鸟必备老友装机大师u盘步骤文章吧~

系统之家u盘重装系统win7旗舰版的方法步骤教程
如果我们想要重装自己电脑操作系统的话,对于系统之家u盘如何重装系统win7旗舰版这个问题,小编觉得我们首先应该做一下准备工作。先在系统家园下载我们需要的操作系统,然后再你根据自己的个人需要制作U盘启动盘再进行接下来的安装系统步骤即可。详细内容就来看下小编是怎么说的吧~