excel格式刷怎么用_excel格式刷命令使用介绍
更新日期:2021-09-29
来源:系统部落
excel格式刷是一个便捷常用的工具,格式刷最简单的用户就是把其它表格的格式,复制到你想要复制的地方,非常的方便好用,但是很多用户不知道怎么使用,来一起了解下这个工具吧。
excel格式刷基本操作:选中一个带有目标格式的单元格,点击工具栏上的“格式刷”命令,然后点击需要加上这些格式的单元格,或者区域,就可以将格式复制过去了。
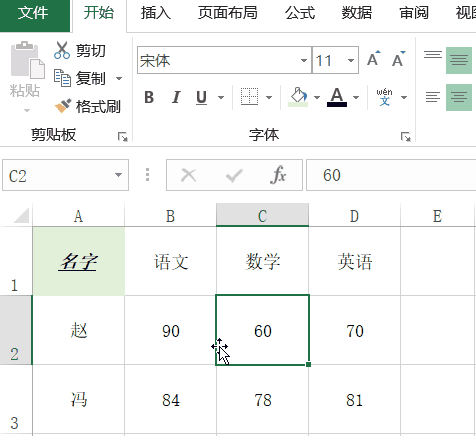
如果是要将特定格式复制给不连续的多个单元格,操作过程中需要双击“格式刷”命令。
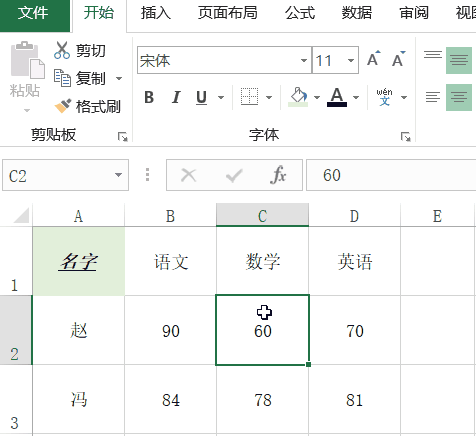
情况一
单元格是因为满足条件格式的规则而有了特定格式。如果是的话,新的单元格内容没有满足规则,是不会显示这个特定格式的。
例如,单元格B2里面,设置了大于90,就加下划线。现在需要将下划线也加到单元格B3中。
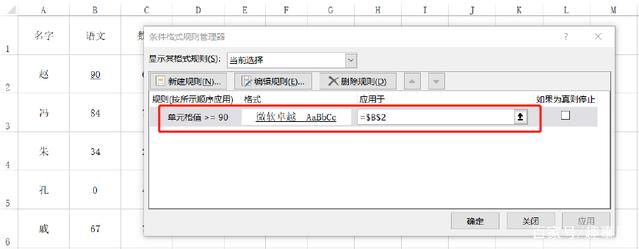
因为B3单元格因为不满足条件,所以不会有下划线,而且B3单元格反而多了一条没什么作用的规则。
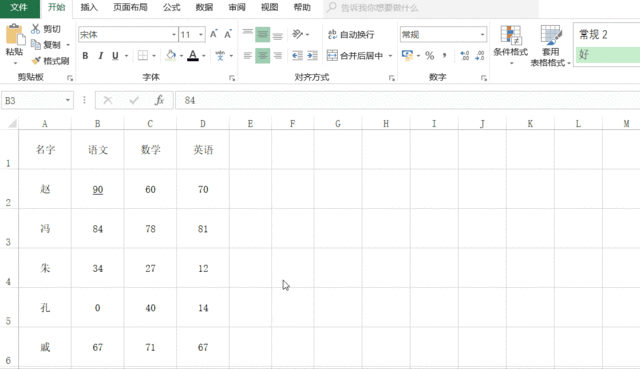
情况二
如果单元格满足条件格式,并且还有手动设置的格式,那么复制过去以后,新单元格只会显示手动设置的格式。
例如,B2单元格的条件格式,设置了下划线+橙色背景,另外手动添加了绿色背景。因为条件格式优先级较高,所以背景会显示橙色。使用格式刷复制到B3单元格后,B3单元格就会显示这个“手动添加的绿色背景”,并且无下划线。
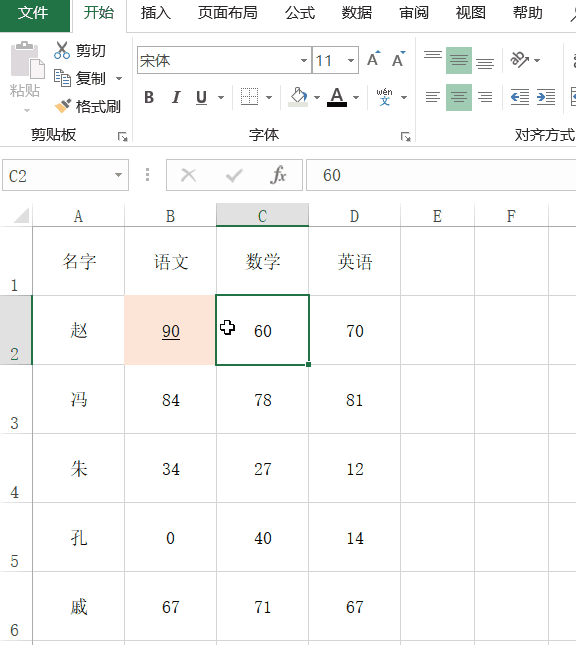
本来是想变成橙色背景的,但显示出来是绿色,如果不清楚有设置条件格式,这种情况就会让人很困惑了。
情况三
单元格有条件格式,但没有符合规则,因此只显示了手动加上的格式。如果复制了这个条件格式的新单元格满足规则,显示的格式就会遵从条件格式规则的设定,并且叠加上手动设置的格式。
而且如果手动设置的格式与条件格式规则冲突,是会优先显示条件格式的规则的。
例如,B2单元格的条件格式为小于90,就显示橙色背景+下划线。但因为单元格数字不满足,因此显示了手动设置的绿色背景。使用格式刷复制到B3单元格以后,就会出现不一样的格式了。
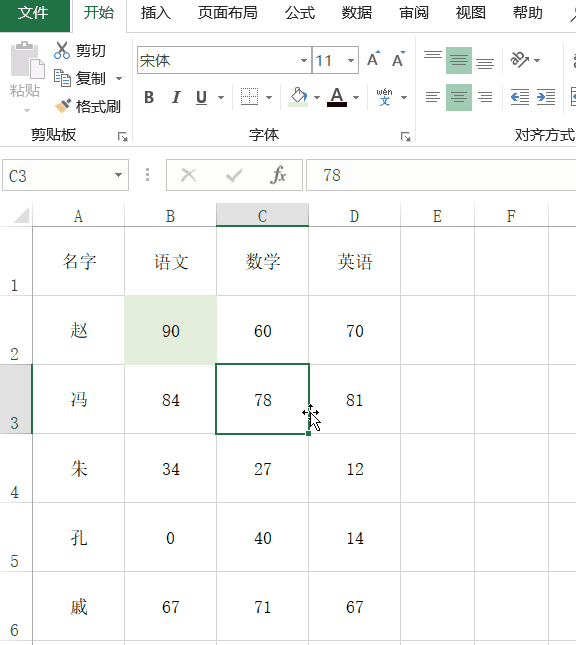
不论是以上哪种情况,在使用格式刷之前,最好要确定一下是否会有条件格式,避免产生困扰。
excel格式刷形状使用:除了单元格,条件格式也可以用在Excel里面插入的形状上。
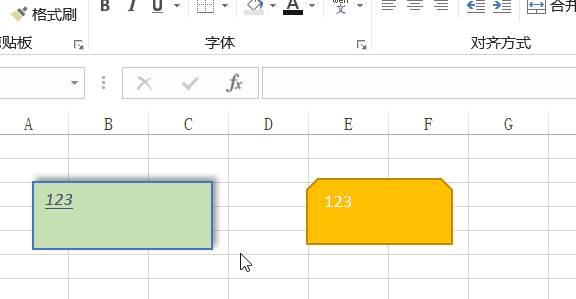
形状的填充颜色,轮廓颜色,形状效果,以及里面的文字格式都会一并复制过去。
