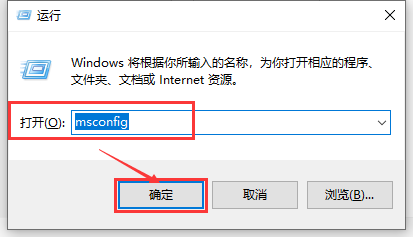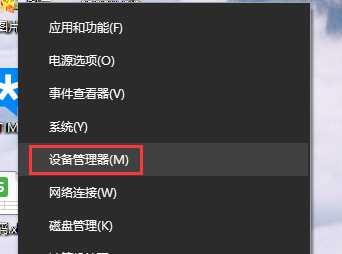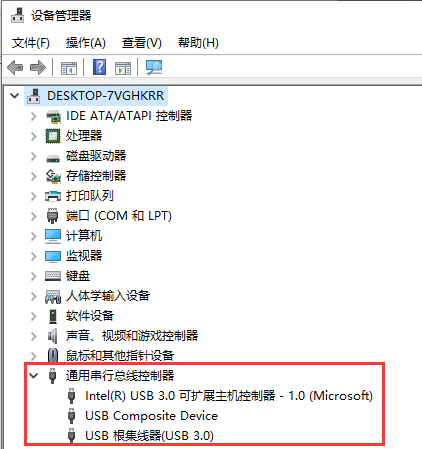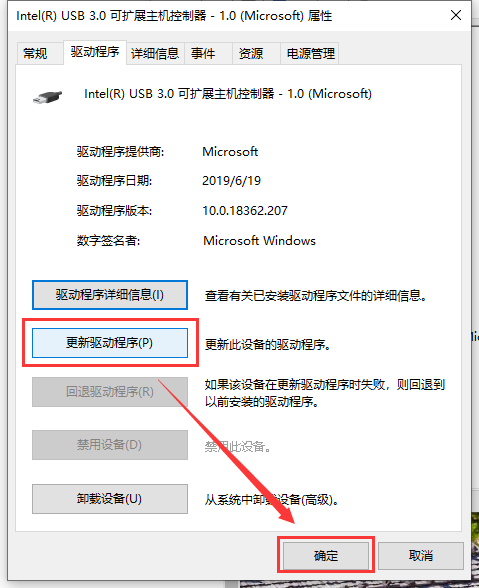win10usb接口没反应_win10usb接口没反应的解决方法
更新日期:2021-09-30
来源:系统部落
各位小伙伴在使用win10系统的时候应该遇到过诸多小问题,但是不知道该如何解决吧。今天小编就给大家带来win10usb接口没反应的时候怎么办的解决方案,希望可以帮助到大家!
win10usb接口没反应小编根据两种情况提供了两种解决方案
第一种方案:
第三方软件影响:设置系统启动为干净启动
1.使用快捷键【Win】+【R】打开【运行】窗口,输入【msconfig】点击【确定】进入【系统配置】窗口
2.在【系统配置】窗口中的【服务】选项中,单击勾选【隐藏所有 Microsoft 服务】前面的复选框,然后单击【全部禁用】
ps:如果您启用了指纹识别功能,请不要关闭相关服务
3.在【系统配置】窗口的【启动】选项卡上,单击【打开任务管理器】
4.在【任务管理器】的【启动】选项卡上,针对每个启动项进行选择。然后单击【禁用】,将所有选项禁用,关闭【任务管理器】
5.在【系统配置】窗口中,单击【确定】,然后重新启动计算机
如果干净启动后USB设备能够识别,则逐个开启项启项找到引起问题的软件,然后将它卸载掉
第二种方案:
更新USB驱动:检查USB设备驱动,并进行更新
1.在开始菜单处单击鼠标右键,选择【设备管理器】选项,打开【设备管理器】窗口
2.在【设备管理器】窗口中展开【通用串行总线控制器】,将里面所安装的USB启动逐个检查驱动并进行更新
3.双击要更新的USB驱动项,打开【属性】,在【驱动程序】选项中单击【更新驱动程序】即可