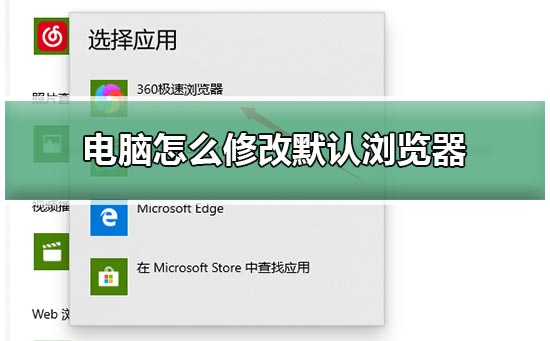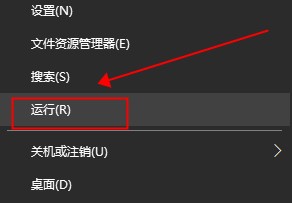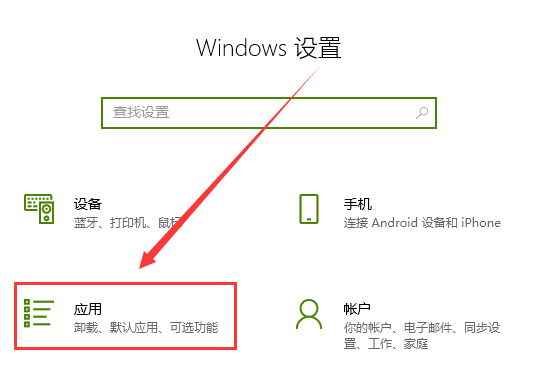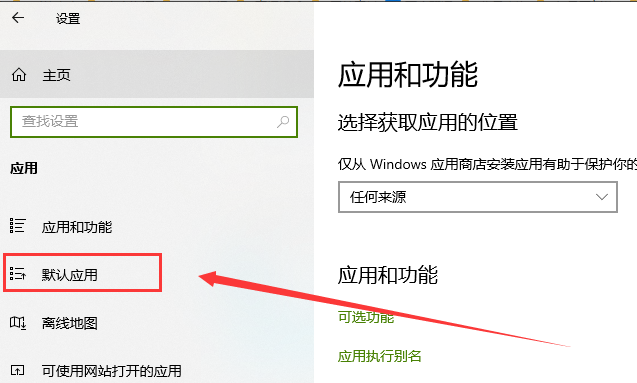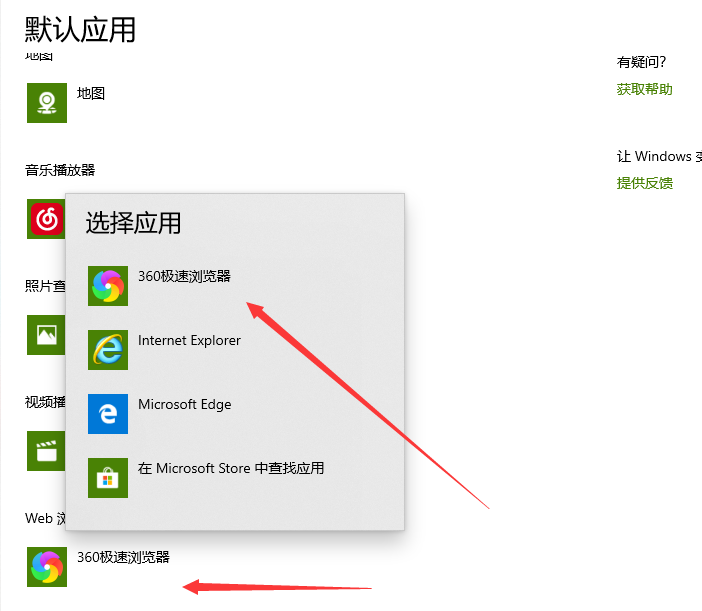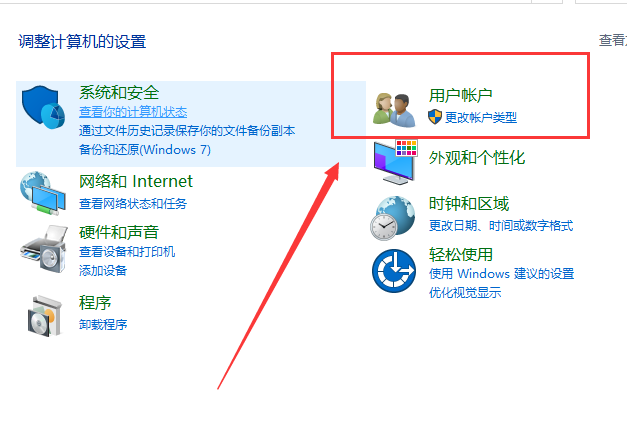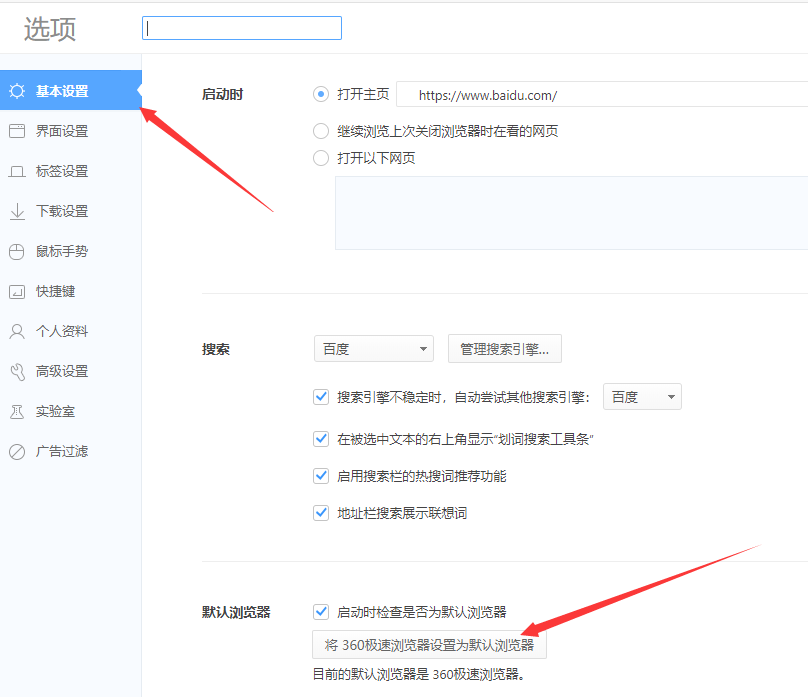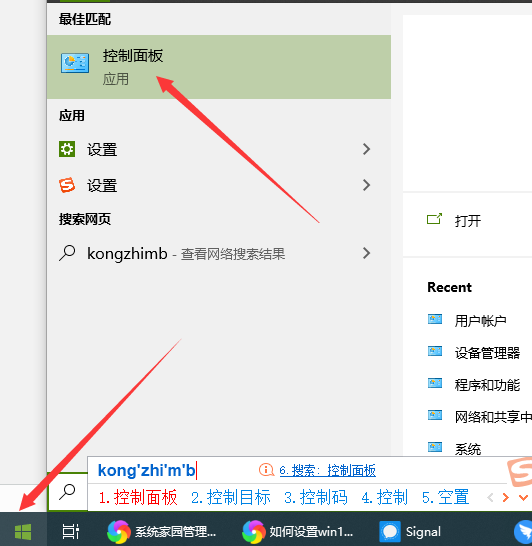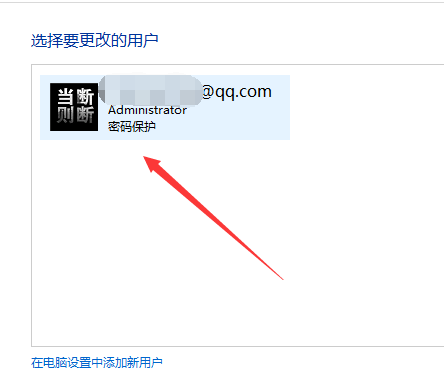怎么取消电脑开机密码_win10取消电脑开机密码设置教程
更新日期:2021-09-30
来源:系统部落
电脑开机密码可以帮助用户保护自己设备的安全和隐私性,但是很多用户感觉用不到,每次登陆的时候还需要输入密码,今天小编就给大家带来了取消开机密码的设置教程。
win10取消电脑开机密码设置教程第一种方法(推荐):
1.右键Win10系统的开始菜单,选择弹出菜单里的运行。
2.在运行对话框里输入:netplwiz,然后点击确定。
3.点击后,在用户帐户对话框里可以看到“要使用本计算机,用户必须输入用户名和密码”被勾选中了。
4.将用户帐户对话框里的“要使用本计算机,用户必须输入用户名和密码”前面的勾勾去掉,然后点击应用。
5.点击应用后,弹出自动登录对话框验证权限,输入用户名和密码点击确定,下次开机登录时就不需要密码了。
第二种方法:
1.点击windows图标输入“控制面板”点击“打开控制面板”
3.在“控制面板”中,点击“用户账户和家庭安全”
4.进入后点击"用户账户",再点击进入“管理其他账户”
5.进入后双击“guest”账户,点击“启用”,启用“guest”账户。开机时,点击向左的箭头,选择“guest”登录即可不输入密码登录电脑(guest登陆后,没有删除文件的权限)。
第三种方法:
1.首先在Win10桌面底部的搜索框种,输入命令:netplwiz 然后在搜索结果中,点击最顶部的“netplwiz运行命令”如图。
2.在打开的用户账户设置中,将“要使用本计算机,用户必须输入用户名和密码”前面的勾去掉,如图所示。
3.然后点击底部的“确定”或“应用”,接下来需要输入开机登录密码,确认是管理员本人的操作,输入密码后,点击底部的“确定”就可以取消Win10开机密码了,如图。
4.设置完成后,可以重启电脑试试,看看以后 电脑开机 是不是就不用输入密码了。