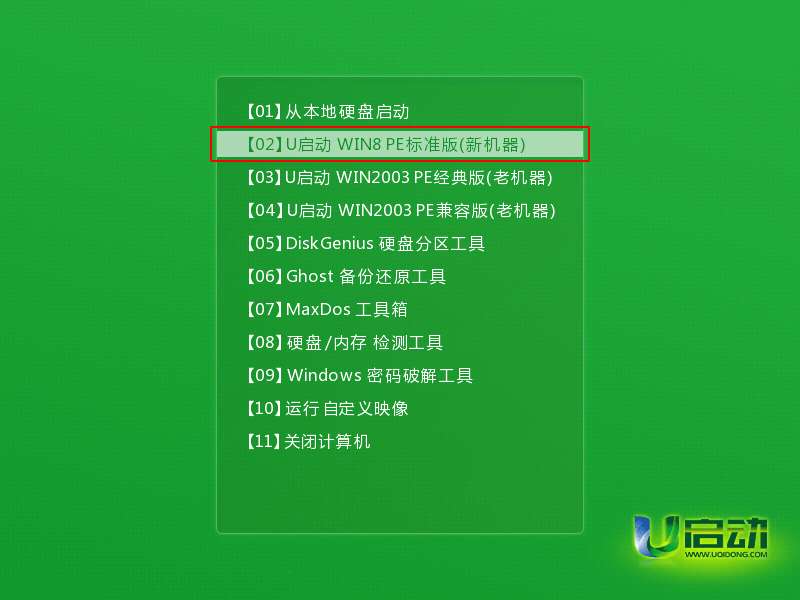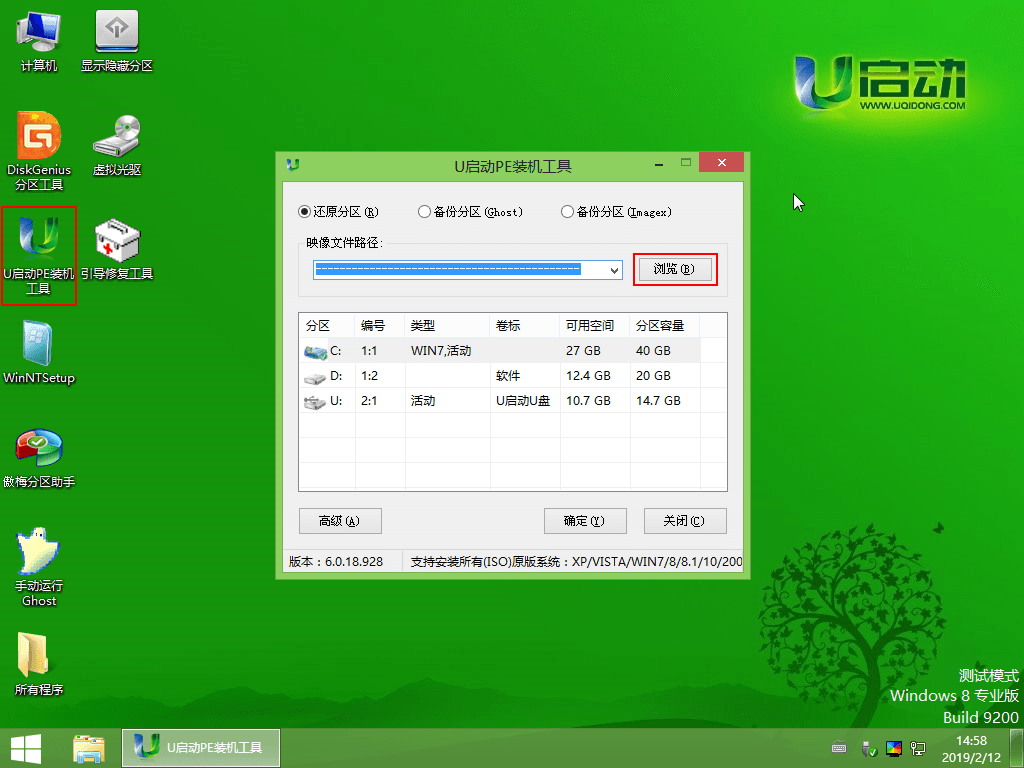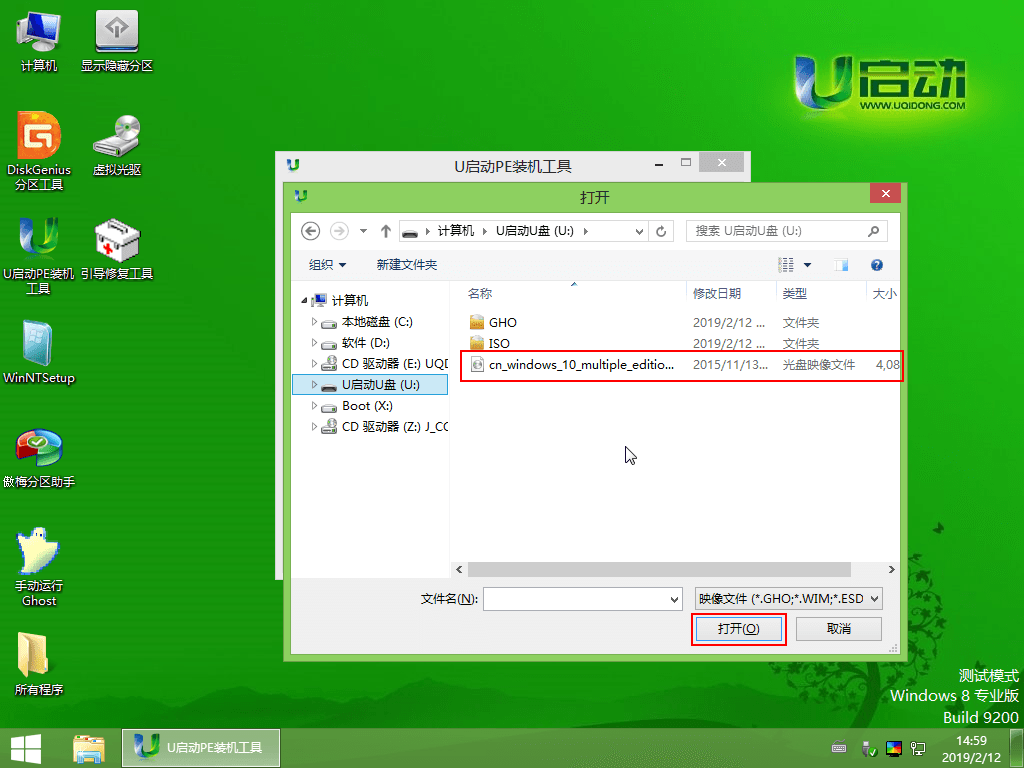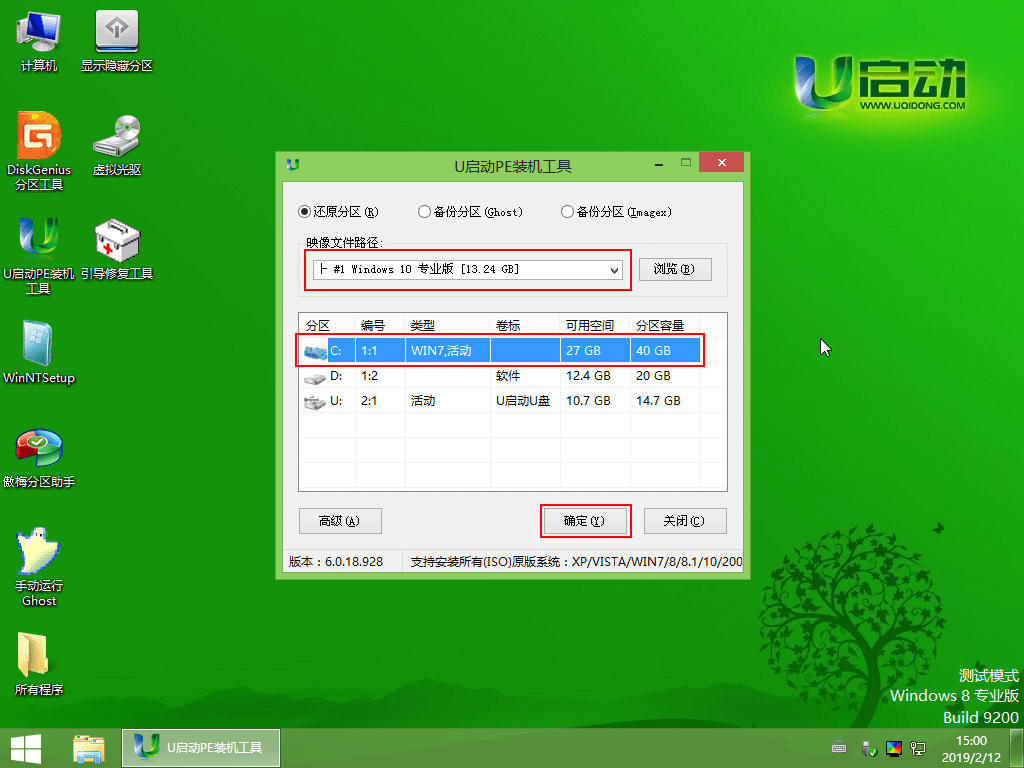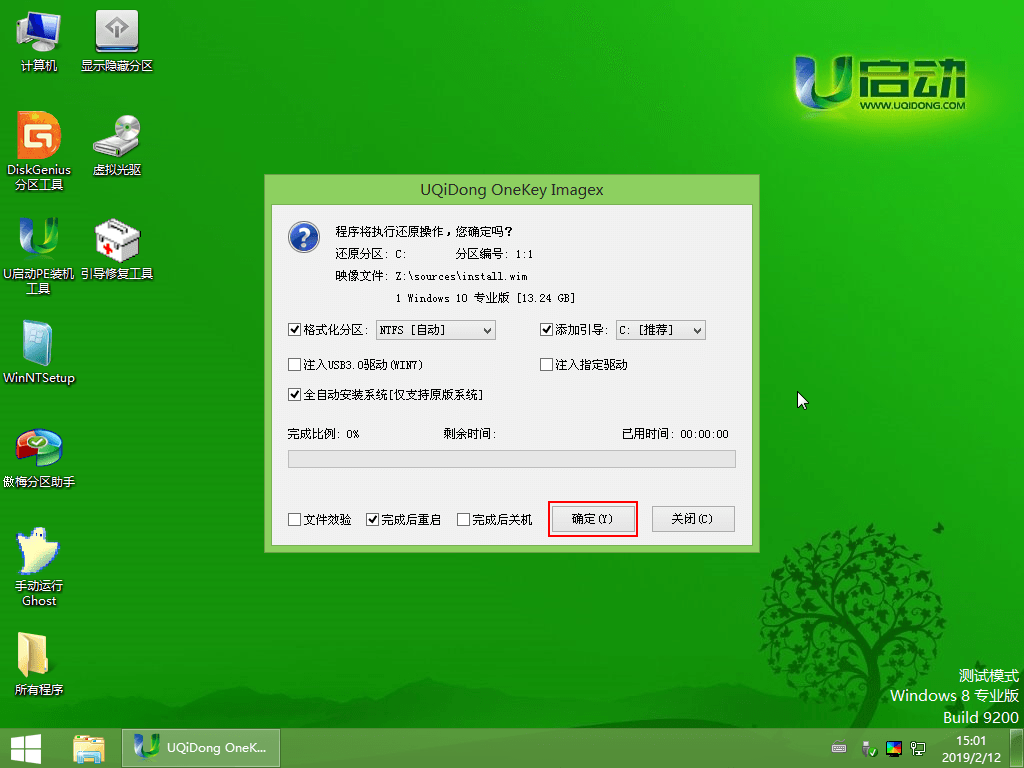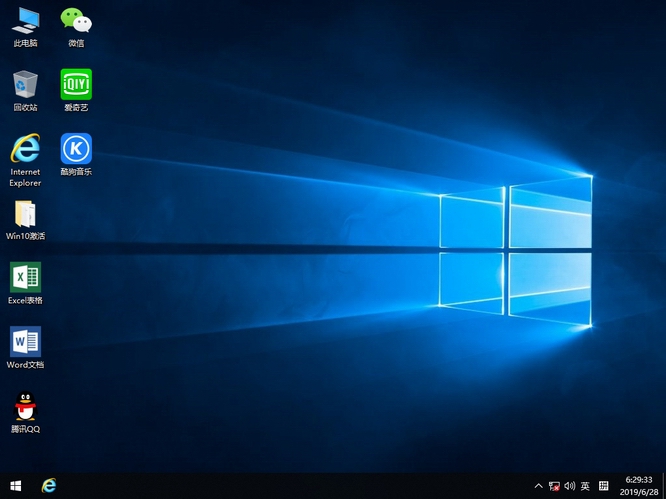u盘官方win10安装教程_用u盘安装官方win10图文教程
更新日期:2021-09-29
来源:系统部落
win10系统是目前最好用的一款装机系统,这款系统能够帮助到广大的用户们进行舒适方便的使用,各种功能都非常的全面。直接安装当然没有任何的问题,但是如果要使用U盘去安装呢,快来看看详细教程吧~
u盘官方win10安装教程:第一步、准备工作:
1.下载好你需要的win10系统。
2.制作一个U盘启动盘,然后将系统放置到U盘启动盘中。这里以U启动为例。
U启动怎么制作U盘启动盘 >>>
3.在电脑上插入U盘,然后开机,在开机画面出现的一瞬间,按下U盘启动快捷键,选择U盘启动。
点击即可查看你的U盘快捷键 >>>
第二步、开始装机
1.进入到u启动主菜单页面,接着移动光标选择“【02】u启动WIN8 PE标准版(新机器)”,按回车键确认,如下图所示:
2.登录pe系统后,鼠标左键双击打开桌面上的u启动PE装机工具,然后在工具主窗口中点击“浏览”按钮,如下图所示:
3.此时会弹出一个查找范围窗口,我们只需打开启动u盘,选中win10 iso系统镜像文件,点击“打开”按钮,如下图所示:
4.随后我们根据需要在映像文件路径下拉框中选择win10系统其中一个版本(这里,以win10系统专业版为例),接着在磁盘分区列表中选择C盘作为系统盘,然后点击“确定”按钮即可,如下图所示:
5.此时会弹出一个提示框,询问是否需执行还原操作,在这里建议默认设置,只需点击“确定”即可,如下图所示:
6.完成上述操作后,程序开始释放系统镜像文件。释放完成后,电脑会自动重启,继续余下的安装操作,我们只需耐心等待即可。如下图所示: