笔记本安装win10系统_笔记本安装win10系统的步骤
更新日期:2021-09-30
来源:系统部落
很多使用笔记本的小伙伴想知道笔记本如何安装win10系统呢?win10系统是非常好用的,相信小伙伴们已经迫不及待了,下面跟小编一起看看如何安装吧。

准备工具 :下载小白一键重装系统。
第一步:打开“小白一键重装系统”,点击“制作系统”,插入U盘点击“开始制作”。
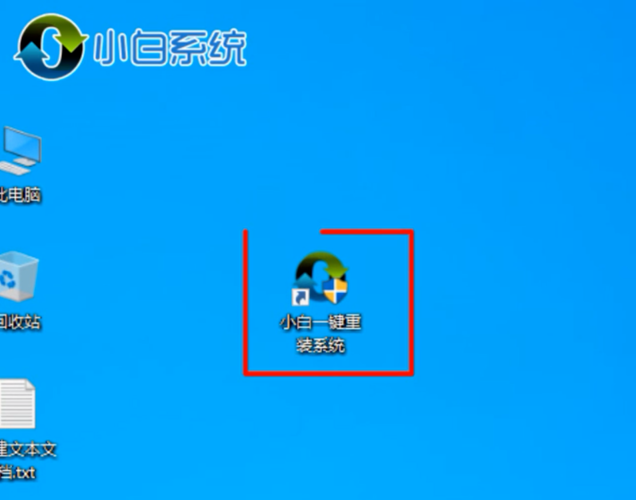
第二步:点击“确定”,等待制作完成,成功后点击“取消。
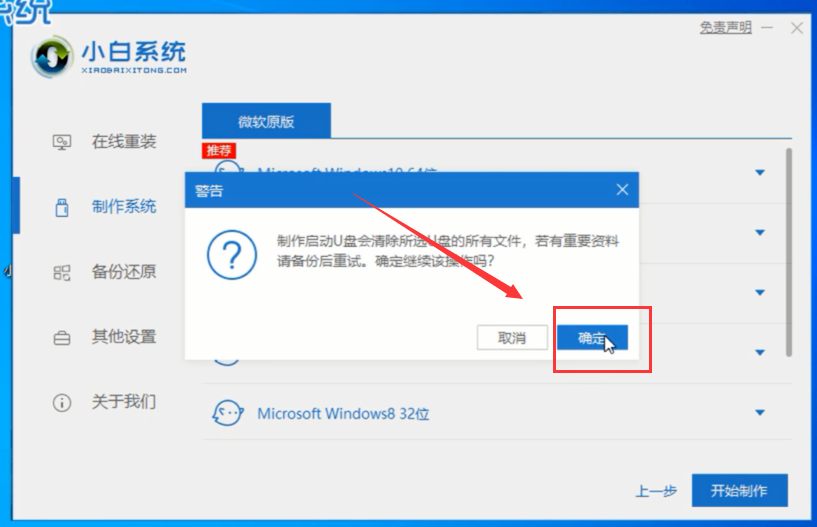
第三步:把U盘插到需要重装的电脑上,重启出现开机界面时按下启动热键。
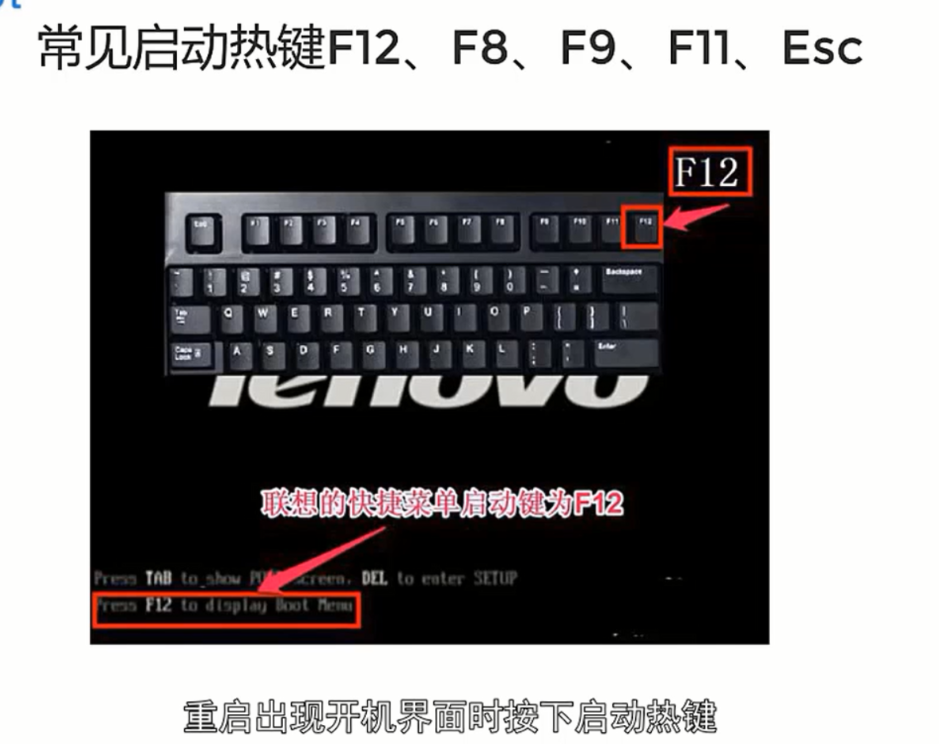
第四步:选择“U盘”,选择“启动win10pe”,点击回车。
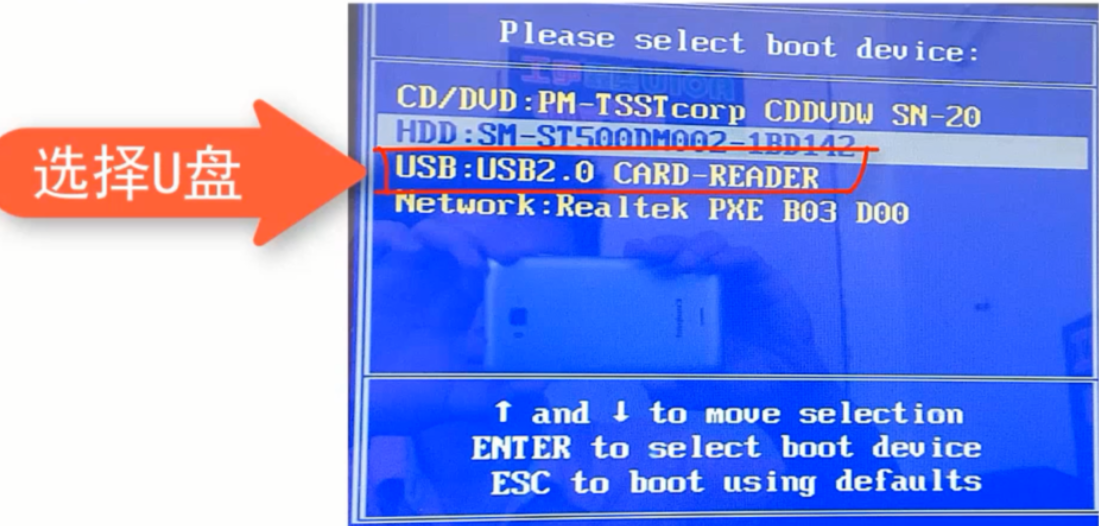
第五步:打开“小白装机大师”,切换到“在线安装”,点击“系统下载”,点击“继续”。
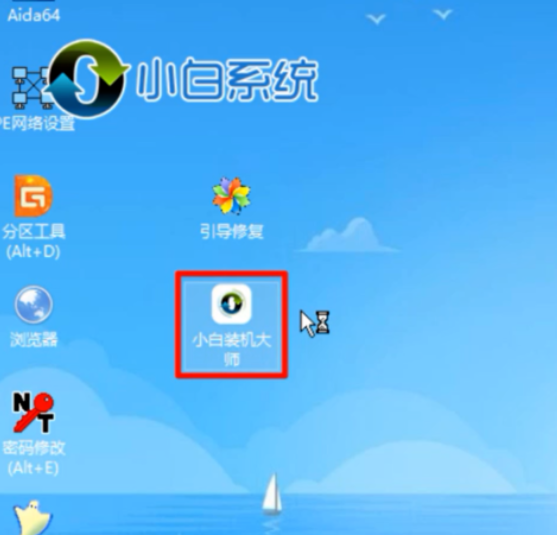
第六步:选择一个Win10系统点击下载,等待下载重装完成即可。
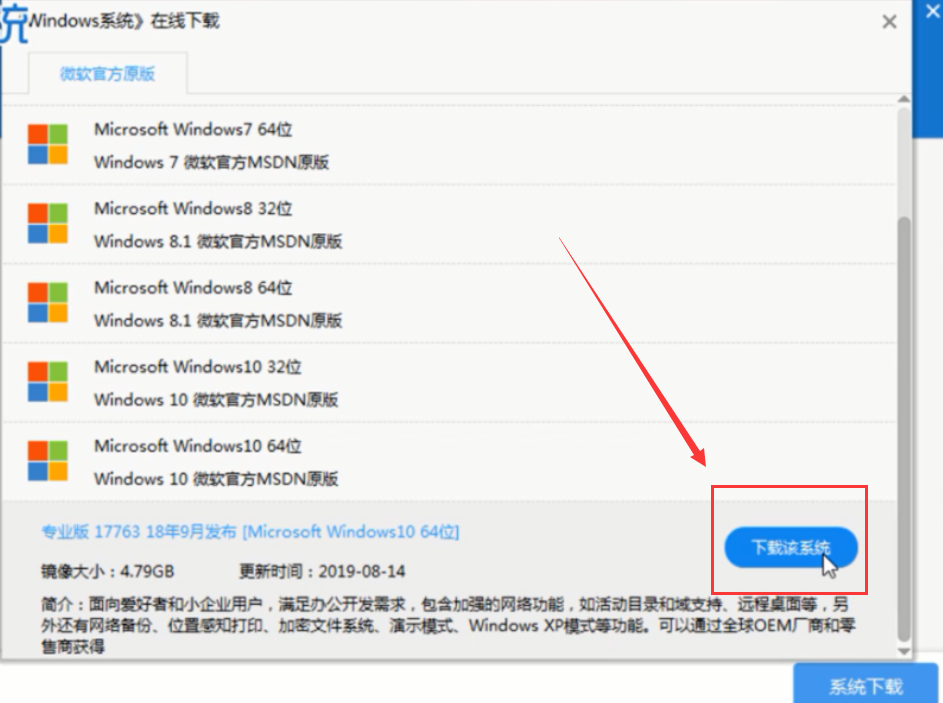
win10重装系统教程>>>
如何用U盘重装win10系统>>>
戴尔win10重装系统教程>>>
win10安装教程>>>
