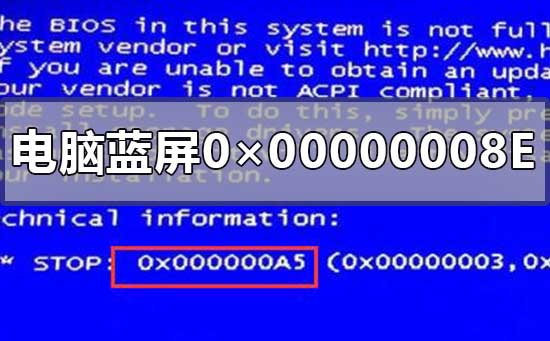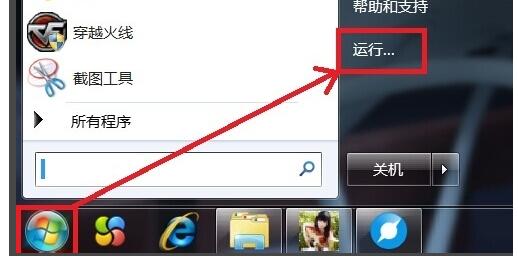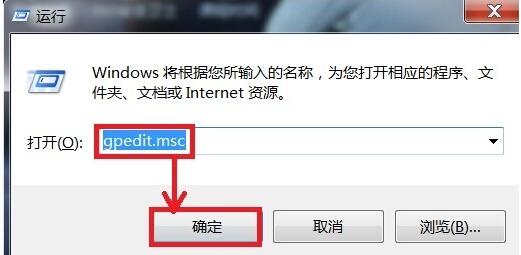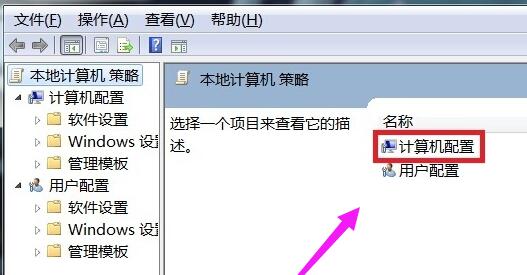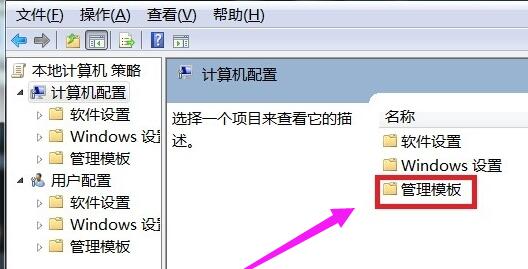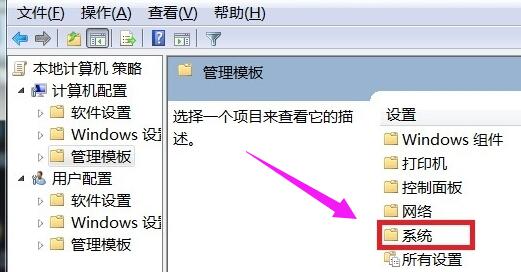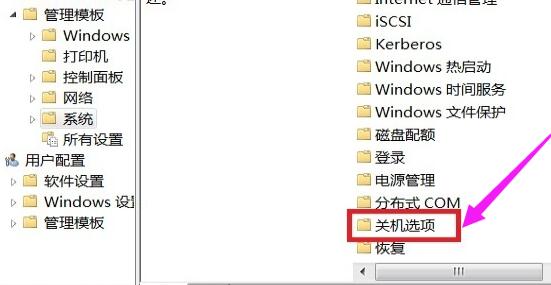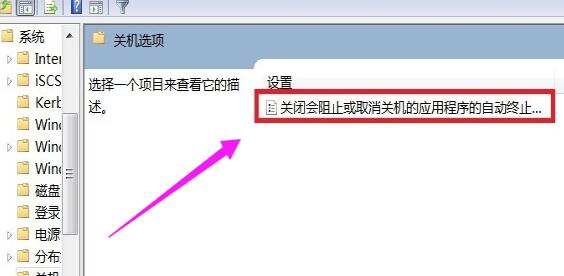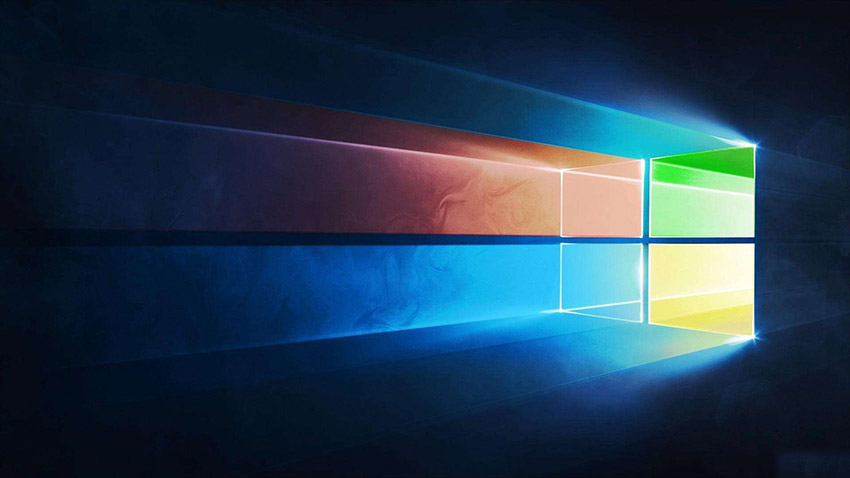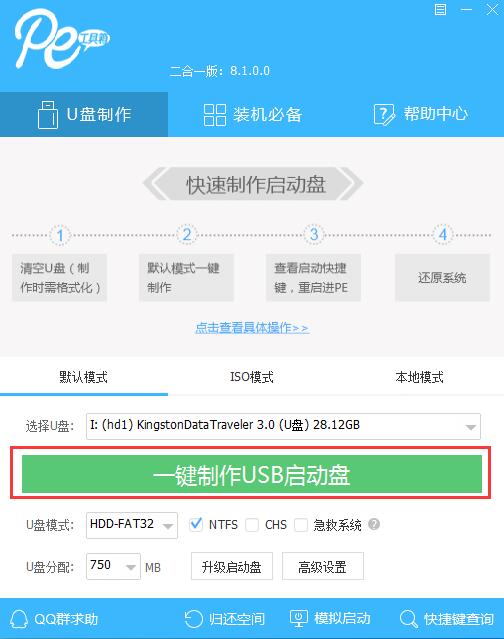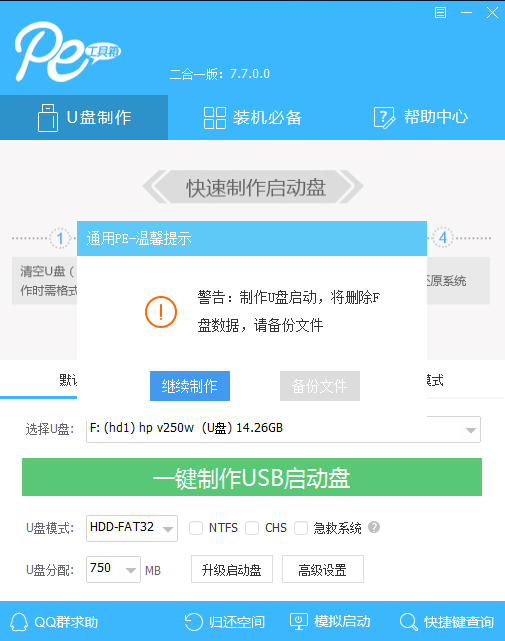电脑蓝屏0×00000008E怎么彻底解决_电脑蓝屏0×00000008E
更新日期:2021-09-30
来源:系统部落
电脑出现蓝屏0×00000008E是一种非常常见的蓝屏的问题,虽然重启就能进入系统了,但是如果不彻底解决这个问题,电脑就会经常出现该蓝屏故障,那么电脑蓝屏0×00000008E怎么彻底解决呢?
彻底解决电脑蓝屏0×00000008E的方法方法一:
1、打开运行窗口。
2、输入命令gpedit.msc,回车确定。
3、在新弹出的本地组策略编辑器中双击右侧的计算机配置。
4、在计算机配置中选择管理模板,打开。
5、双击打开系统文件夹。
6、再打开关机选项文件夹。
7、双击关闭会阻止或取消关机的应用程序的自动终止功能,点击已启用就可以了。
方法二:
1.如果以上方法都不可以解决问题,可以尝试重装系统
2.系统部落下载的操作系统不需要复杂的步骤,直接使用傻瓜式装机,上手简单。
3.系统部落的系统安全稳定、绿色流畅,可以在系统部落下载我们需要的操作系统:
地址<<<
安装教程<<<
第一步:下载通用PE工具箱
下载地址<<<
准备好一个U盘,U盘大小自行决定。当然了,如果想要用u盘安装win7或是u盘装win8建议容量大一些,至少需要3~4G,即便是用u盘装xp系统 ,也需要600MB~1.5G。
利用U盘装系统软件,制作u盘系统安装盘。
相关推荐:通用PE工具箱8.2二合一版
如果在制作启动u盘的时候,遇到失败或者安全软件、杀毒误报,请添加信任或者退出安装软件。
第二步:用通用PE工具箱制作U盘启动盘
下载完成之后Windows XP系统下直接双击运行即可,Windows7/8/10系统请点右键以管理员身份运行。执行通用PE工具箱安装包,安装好以后,执行桌面“通用PE工具箱”!
插上准备好的空白U盘后,软件会自动识别并选择当前插入的U盘。首先通过【选择U盘】下拉列表选择您将要制作的U盘,然后点击【一键制作USB启动盘】按钮开始启动U盘启动盘的制作。
为了保护您U盘上的数据不会被误删除,软件将弹出警告窗口再次让您确认是否继续操作。在确保您U盘上的数据安全备份后,点击【继续制作】按钮继续制作启动U盘。
制作过程中,软件的其他按钮将会变成灰色不可用状态。同时在界面下方,会实时显示制作的进度。此过程大约持续2-5分钟,依据个人的U盘读写速度而不同。