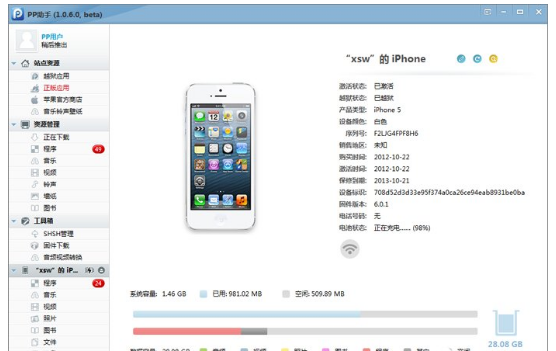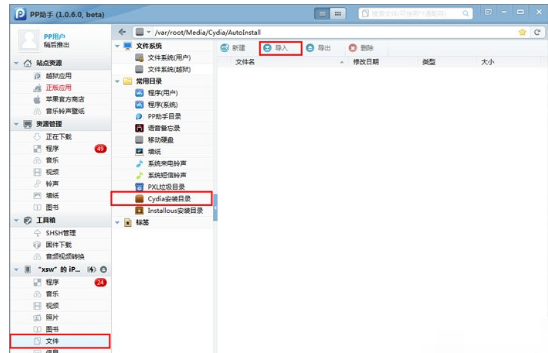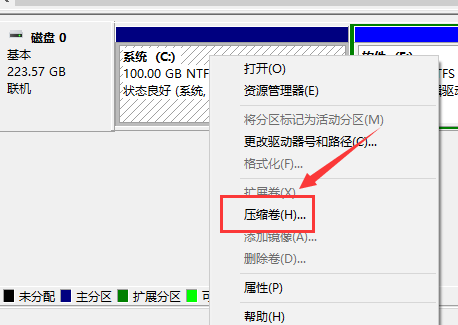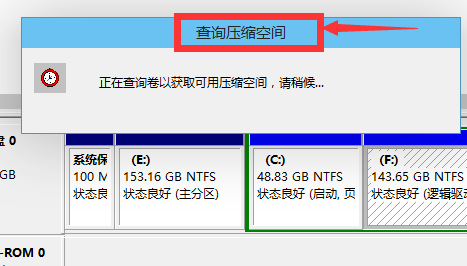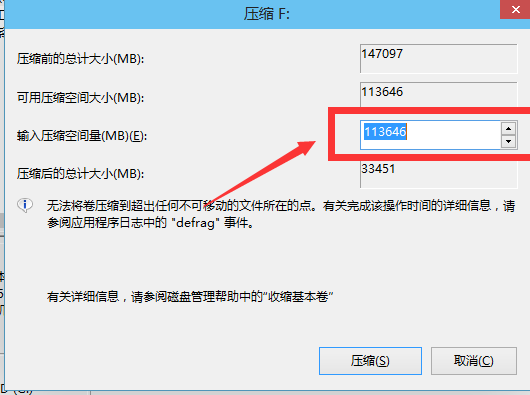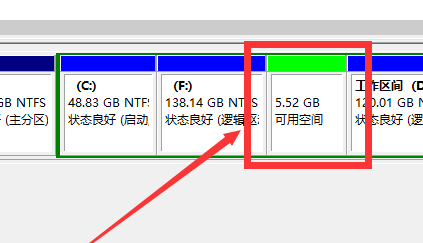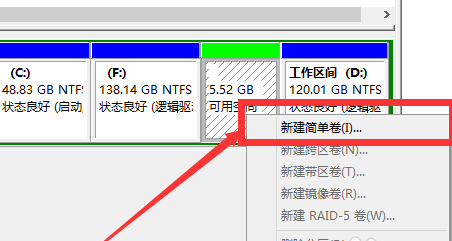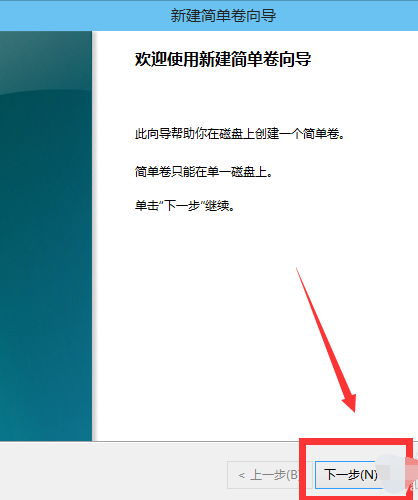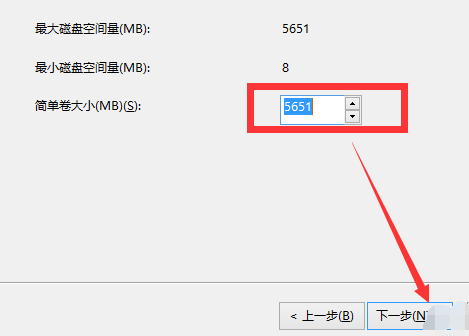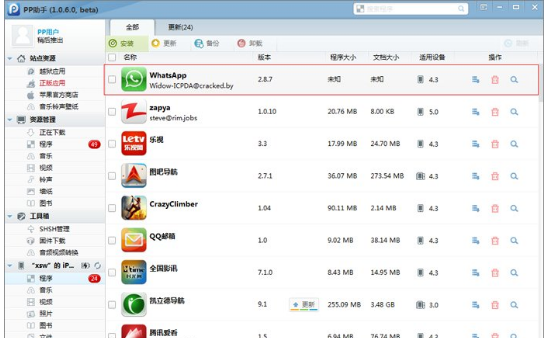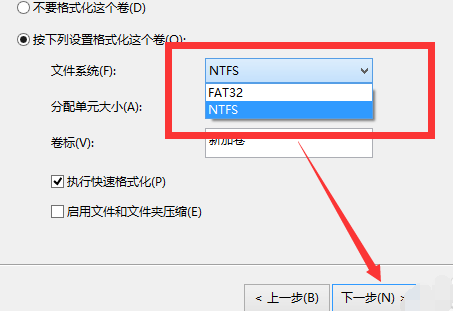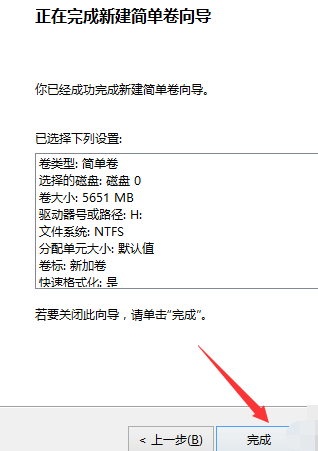win7换win10系统怎么分区_win7换win10系统分区教程
更新日期:2021-09-29
来源:系统部落
我们在使用安装了win7操作系统电脑得时候,有的小伙伴们在收到了微软的2020年1月14日全面停止对win7的更新维护通知之后,都纷纷准备下载安装全新的win10操作系统。那么对于在安装系统的时候win7换win10系统怎么分区这个问题小编觉得可以借助相应工具和实际情况进行分区。具体步骤就来看下小编是怎么做的吧~
win7换win10系统怎么分区1、进行分区之前,我们必须进入系统的磁盘管理。进入磁盘管理发方式有两种。
一种是通过电脑属性,进入磁盘管理。第二种是直接右键点击windows键(windows+X)选择磁盘管理。
这里以第一种为例,右键点击我的电脑,然后选择“管理”。然后选择磁盘管理。
2、进入磁盘管理之后,我们可以看到我的分区情况。然后选择你需要进行分区的磁盘,点击右键,然后选择“压缩卷”,如图示。这个操作比较的简单
3、然后系统会自动的查询压缩空间,这个时间就需要看电脑的配置。
4、然后我们选择选择好需要压缩空间的大小。点击压缩即可。
5、等一会,空间就压缩好了。如图示会出现一个可用的空间。这就是我们刚才压缩出来的空间。如图所示。
6、然后我们选中该空白分区,点击右键,选择“新建简单卷”
7、进入新建简单卷向导,我们这里直接点击“下一步”就好了,如图示。
8、然后我们指定卷的大小,我们可以输入自己想要的大小。然后点击“下一步”。如图示
9、为你新建的简单卷,选择盘符。如图示。
10、然后为你新建的简单卷选择磁盘的格式,这里我们一般选择“NTFS”就好了。如图示。
11、最后,我们点击完成。等待一会就好了。如图示。