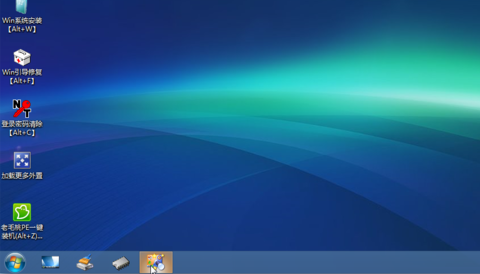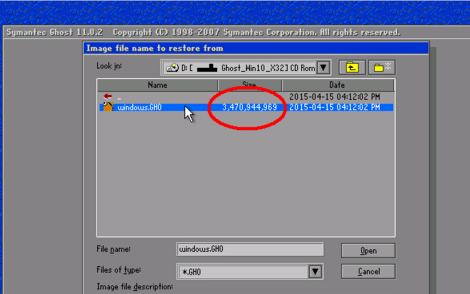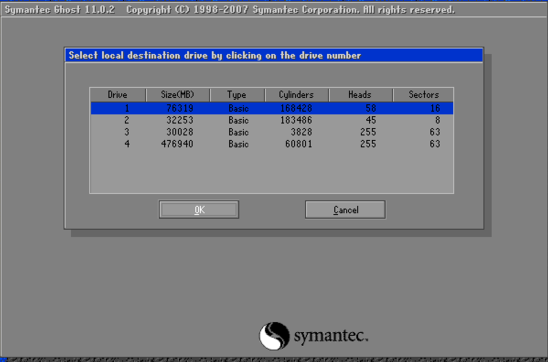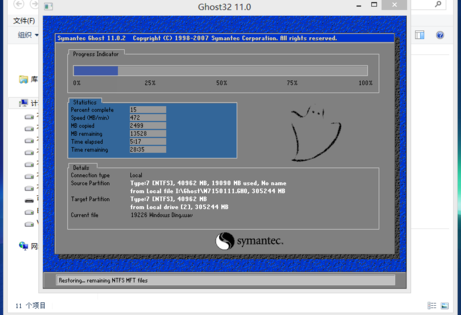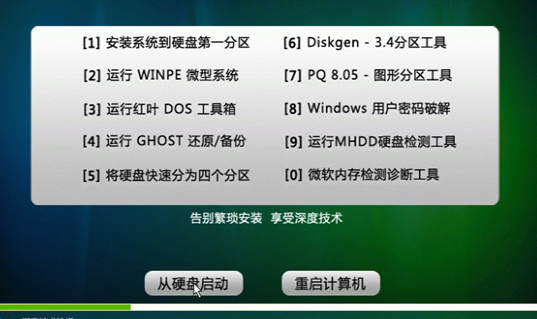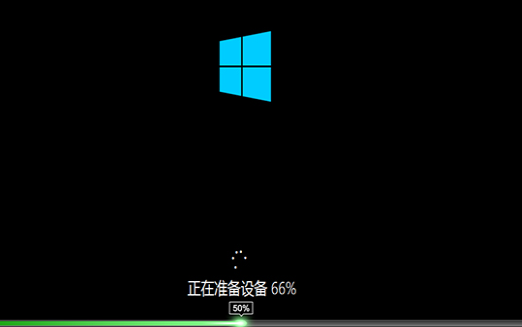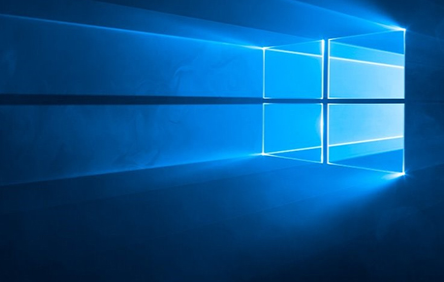深度安装win10系统安装教程_深度安装win10系统下载安装步骤教程
更新日期:2021-09-30
来源:系统部落
我们在使用win10操作系统的时候,如果遇到了系统故障无法正常启动电脑或者是影响正常使用的话,我们可以尝试重装操作系统。那么对于深度安装win10系统怎么安装,小编觉得我们可以先准备好自己需要的操作系统,在下载一个u启动来进行安装的操作。具体步骤就来看下小编是怎么做的吧~
深度安装win10系统安装教程win10系统下载链接:
安装教程<<<
1、系统部落系统win10安装方法:PE安装法
(1)制作一个启动U盘,可用u启动制作软件制作启动U盘。
开机进入bios界面设置U盘为第一启动顺序,或者敲击键盘相应按键进入快捷启动菜单,选择U盘启动,进入PE。
(2)查看已下载好的系统部落系统文件类型,如是已经是GHO扩展名文件,可直接使用。如果是压缩在ISO扩展名文件内,需要用解压缩软件解压到硬盘非系统分区或U盘的一个独立文件夹内,或者直接用虚拟光驱加载。
(3)运行PE桌面上的Ghost工具。
(4) 选中大小在2G以上的GHO文件#f#
(5)确定安装到硬盘的分区,点OK,执行还原。
(6)直到完成还原,重启计算机,从硬盘启动,进行下一步硬件驱动的安装和系统设置,成功进入系统。
安装完成后,有更改bios设置的记得改回来。
2、系统部落系统win10安装方法:启动盘安装法
(1)这个需要事先把系统部落系统win10镜像文件用镜像刻录文件刻录到光盘或者性能良好的高速USB存储器上,插入电脑,开机进入bios界面把该启动盘设为第一启动顺序,或者敲击键盘相应按键进入快捷启动菜单,选择该启动盘启动,但这个不是进到PE系统了。界面如下:
(2)这时候,只要选择第一个选项就可以开始进行系统安装了。如果需要进行分区管理或者其他操作,选择相应选项即可。
选择安装系统,便可以全自动安装到完成
(3)系统安装完成,显示win10 系统桌面。