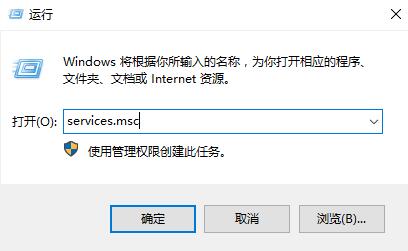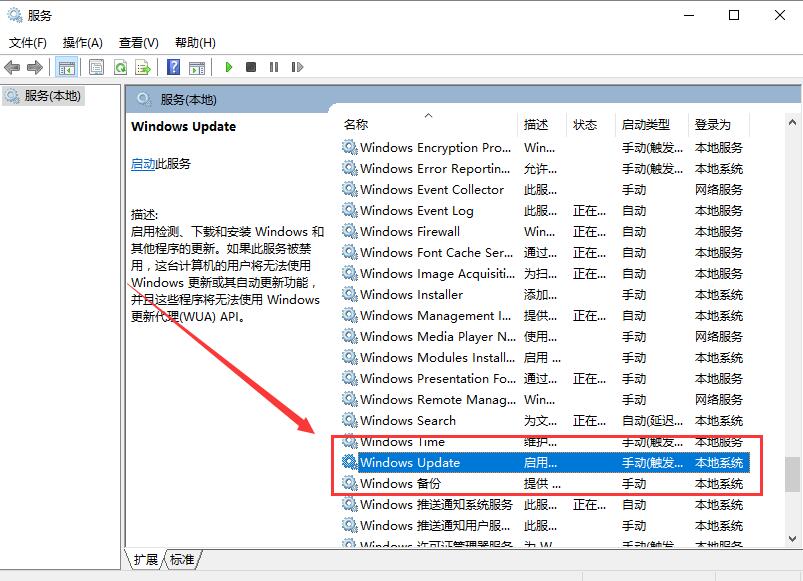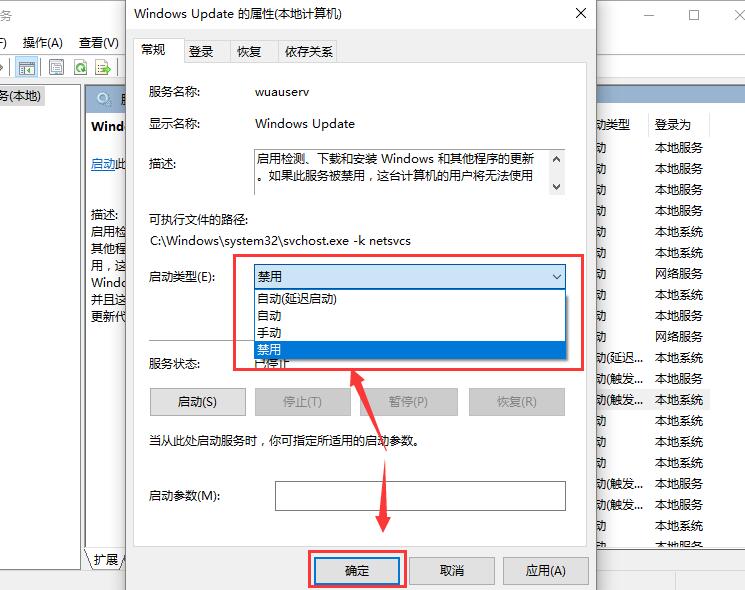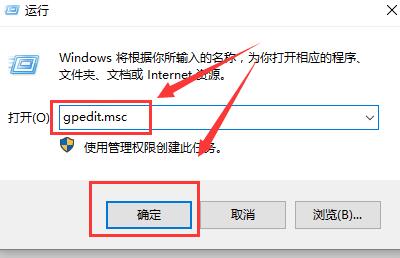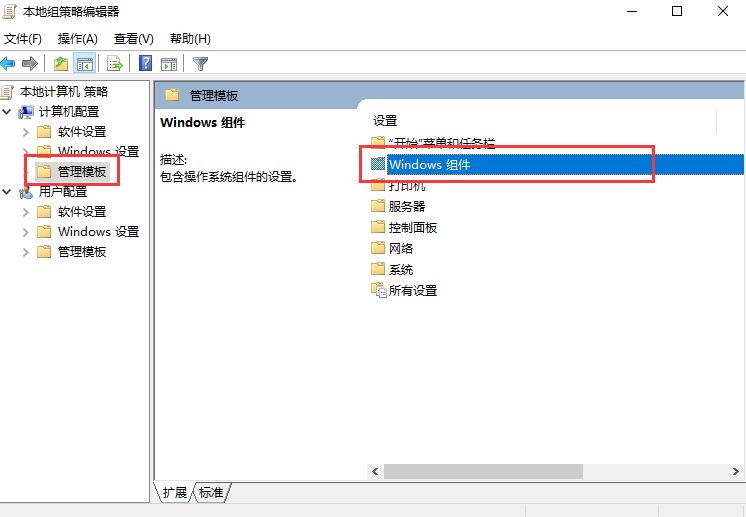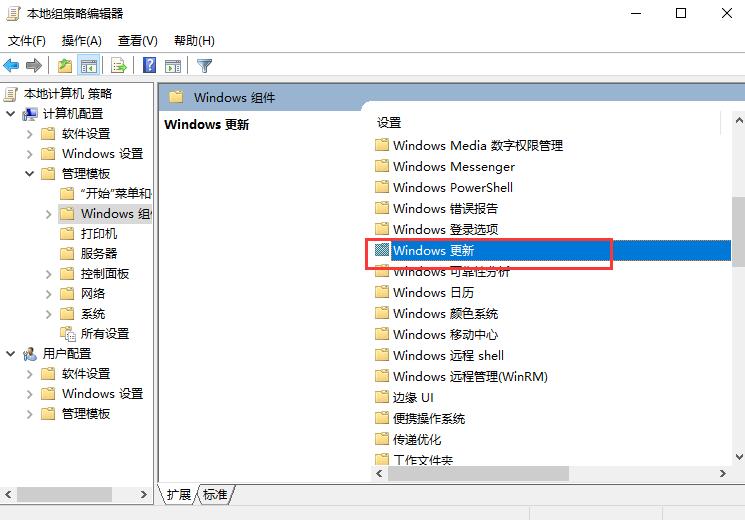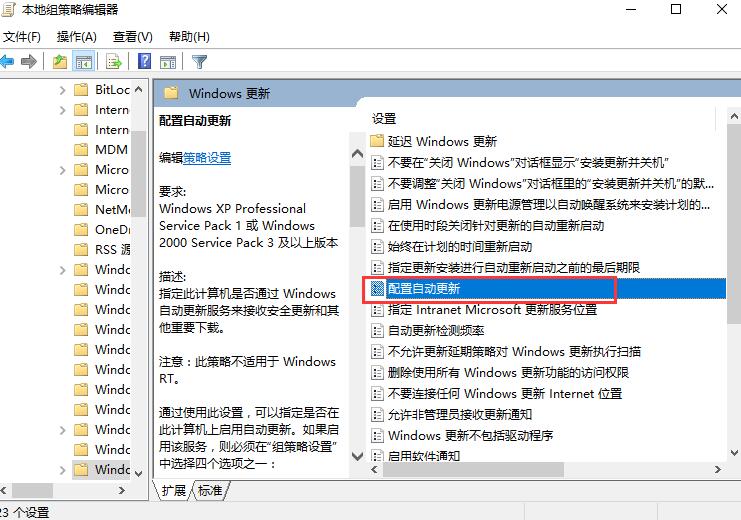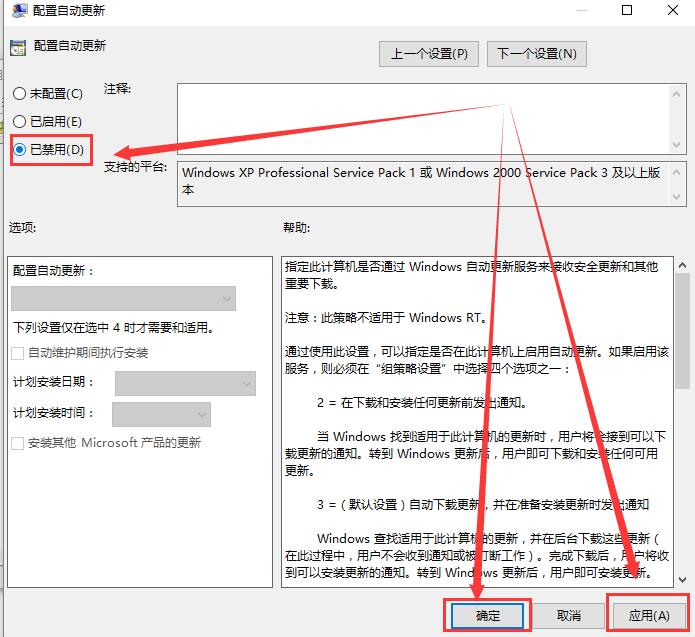win10更新关闭后自动打开_win10更新关闭后自动打开解决方法
更新日期:2021-09-30
来源:系统部落
很多用户们在使用电脑的时候,非常讨厌电脑系统会经常性的自动更新,这个问题到底需要怎么去解决呢,快来看看详细的解决教程吧。
win10更新关闭后自动打开:一、第一种方法
1、首先在键盘上使用快捷键【Win】+【R】组合,打开运行窗口。
2、然后在输入框中输入命令【services.msc】打开系统服务界面。
3、在打开的服务界面中,找到【Windows Update】,按照字母的排序,一般都在最下方,往下翻找到它。
4、然后双击打开【Windows Update】设置,在启动类型设置中,选择【禁用】,并点击【确定】。
二、第二种方法:
1、继续在键盘上按下【win】+【R】组合键打开运行,输入【gpedit.msc】打开。
2、首先找到【管理模板】进入,然后找到【Windows组件】进入。
3、在其中找到【Windows更新】文件夹,双击打开。
4、找到【配置自动更新】选项,然后双击打开设置。
5、将【已禁用】勾选上,在下方点击【应用】并确定就设置好了。