简单几步教你win10字母键变成快捷键的解决办法
前段时间小编自己在家观看各位粉丝网友提出的各种问题,然后小编突然看到一个问题是win10字母键变成快捷键的求助帖,这个问题其实小编以前也遇到过,小编自己有对这个问题的理解也详细简单的解答,所以就针对这个问题,小编专门出一期文章,大家来一起看看吧
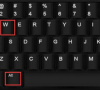
更新日期:2021-09-30
来源:系统部落
前几天有位粉丝小伙伴给小编我留言说自己的电脑Win10开机提醒sihost是怎么回事,其实小编以前也遇到过这种问题,那个时候小编自己一个人手足无措,不知道该怎么办,自己当时也不会,对电脑的了解也有限,但是小编自己努力查找资料,终于找到了解决方法,那就让小编来教教大家这个问题该怎么去解决吧。
1、首先我们强制重启电脑,出现下图的logo后再强制重启,反复三次左右,出现正在准备自动修复。
2、接下来我们会进入到这个界面,我们需要点击高级选项。
3、接下来我们选择疑难解答。
4、接下来我们再点击高级选项。
5、接下来我们点击启动修复。
6、如果无法修复,我们就在查看更多恢复选项中,打开启动设置。
7、接下来我们选择重启电脑。
8、接下来我们会进入到高级启动选项,我们选择安全模式进入。
9、然后打开计算机管理,点击用户,在右边空白地方右键单击,创建一个新用户,完成后重启电脑就可以啦。
以上就是小编我关于Win10开机提醒sihost的解决方法啦,大家快来好好学习一下吧。
简单几步教你win10字母键变成快捷键的解决办法
前段时间小编自己在家观看各位粉丝网友提出的各种问题,然后小编突然看到一个问题是win10字母键变成快捷键的求助帖,这个问题其实小编以前也遇到过,小编自己有对这个问题的理解也详细简单的解答,所以就针对这个问题,小编专门出一期文章,大家来一起看看吧
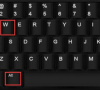
几步轻松告诉你win10字体在哪里
其实我们的win10电脑系统配置的字体是有很多的,但是当我们想要找到这些字体时却发现我们根本找不到,前几天小编就有个朋友需要更新一下自己win10电脑的字体库,但是他不知道win10字体库在哪里,那么小编接下来就把这个字体库的位置告诉给大家,大家一起来看

简单几步教会你win10计算器在哪里
小编我最近看到有个小伙伴在网上给小编我留言询问win10计算器在哪里,小编觉得那位小伙伴可能刚接触电脑,其实这个没关系,小编任何问题都会来解答给大家的,其实这个问题也很简单的,那么到底有多么简单呢?下面就跟小编我一起来看看吧。 1、首先我们打开电

轻松教会你win10如何进入bios界面
前几天小编闲来无事就跑到网站底下查看粉丝朋友给小编我留言询问的问题,还真的就给小编看到一个问题,那就是win10如何进入bios界面,其实这个方法是是十分简单的,接下来小编我就来好好教教大家吧,一起来好好看看吧。 1、首先我们打开电脑,在电脑的左下角

蓝屏代码0xc0000001完美解决方法win10
最近有用户在使用电脑的时候出现蓝屏错误代码0xc0000001的问题,不知道怎么解决?我们可以通过电脑自带的修复功能修复它,只要根据下面的流程进行操作即可解决。

win10 0xc000000e分区怎么修复引导?
蓝屏问题是大家使用电脑常见的问题,如果遇到了系统出现蓝屏并且显示错误代码0xc000000e情况的话,小编觉得对于这个问题大家先不要着急,因为很可能是因为我们电脑在安装系统的时候出现了一些设置上的问题,我们可以进行重新设置来修复系统。

win10重装系统无限重启进不了系统怎么办?
win10重装系统无限重启进不了系统怎么办?win10系统虽然是最新的系统,但是也不免出现一些问题,尤其是在我们不小心进行了某些错误操作之后,就有可能遇到无限重启进不了系统的情况。这时候我们可以使用U盘按照正确步骤重新安装一个新的win10系统来解决问题。

重装win10一直重复设置界面怎么办?
重装win10一直重复设置界面怎么办?有用户进行win10系统重装的时候遇到了问题,自己安装的win10系统启动后一直重复设置界面,无法正常的使用。出现这个情况可能是你安装的系统出现了故障损坏,我们可以使用U盘来重新安装一个新的win10系统来使用,操作方法如下。

win10 mfc100u.dll丢失的5种解决方法
计算机中丢失mfc140u.dll怎么解决?在使用某些软件或游戏时,您可能会遇到“找不到mfc100u.dll”的错误提示。这是因为该文件在您的计算机上缺失或损坏。这个错误可以阻止您运行应用程序,但是它可以通过以下win10 mfc100u.dll丢失的5种方法解决,一起来看看吧。

win10x86与x64区别是什么?win10x86与x64区别介绍
win10x86与x64区别是什么?windows x64指的是64位操作系统,x86指的是32位操作系统。但是大家知道系统上的x86和x64之间的区别是什么吗?没关系,下面小编就给大家带来了详细的介绍,不知道的小伙伴快来看看吧。

win10一打印就蓝屏怎么办?win10一打印就蓝屏解决方法
win10一打印就蓝屏怎么办?最近很多的用户都在反映称自己刚刚开始使用了激活的win10系统使用打印机总是出现蓝屏的情况,为此今天就为大家带来了win10一打印就蓝屏解决方法,一般这种问题是系统出现了故障导致的。快来看看怎么解决吧。

win10按f8没反应 win10按f8无效详细解决方法
我们平常在使用电脑的时候,当系统出现问题之后用户们都会需要按下f8进入安全模式进行修复可是在这过程中按了f8也无效的大有人在,为此今天就给你们带来了win10按f8无效详细解决方法,快来一起看看吧。

win10共享提示组织安全策略阻止怎么解决?
win10共享提示组织安全策略阻止怎么解决?电脑出现“你不能访问此共享文件夹,因为你组织的安全策略阻止未经身份验证的来宾访问。”的原因是系统错误导致的,具体解决方法步骤如下。

win10右键新建文本文档不见了怎么办?
很多小伙伴在使用电脑的时候通常都喜欢将一些东西复制的文本文档中暂时保存,但是如果在使用的过程发现鼠标右击桌面新建中并没有文本文档选项该怎么办,这里小编就给大家带来win10右键新建文本文档不见了的解决方法,还不太清楚的小伙伴快来学习一下吧!
