win8系统作为一款为了突破而生的windows系统,拥有很多强大的功能,就比如其自带硬盘分区功能,那么Win8系统电脑怎么硬盘分区呢?下面为大家奉上最快捷的Win8系统电脑硬盘分区的方法!


Win8系统电脑硬盘分区的方法
1、打开开始菜单
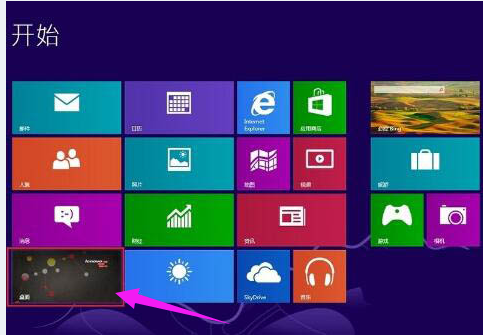
2、点击左下角的桌面图标,进入我们的电脑桌面、
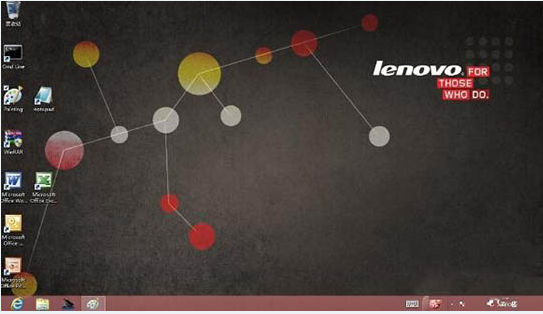
3、快捷键打开win+x快捷菜单,点击磁盘管理。
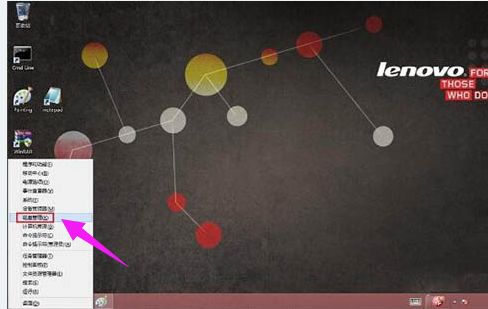
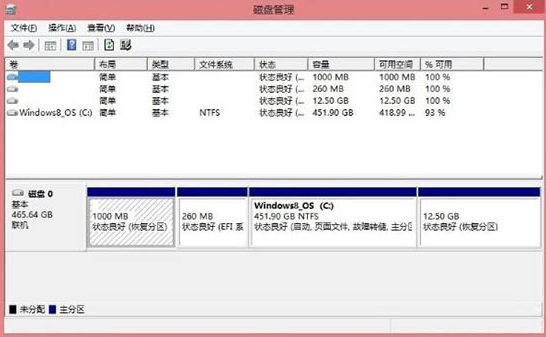
4、右键点击选择c盘,选择压缩卷选项。
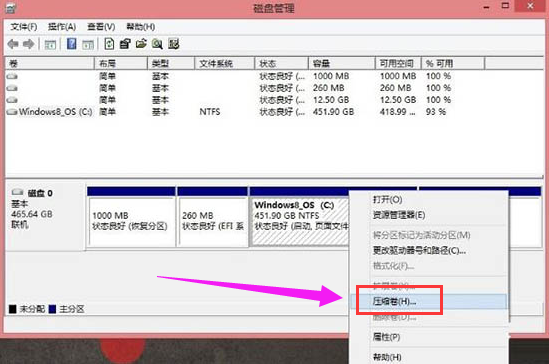
5、在压缩完成后,在新窗口中输入你想要的C盘大小。
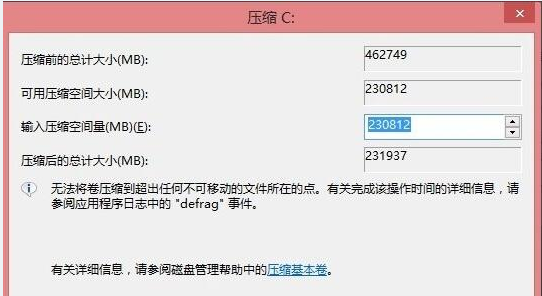
6、完成后就出现新的磁盘,右键新出现的磁盘。
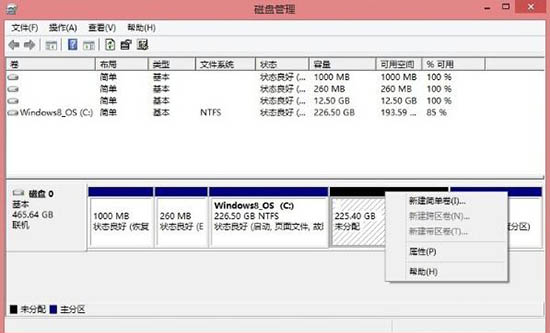
6、点击新建简单卷,就可以设置D盘大小了。
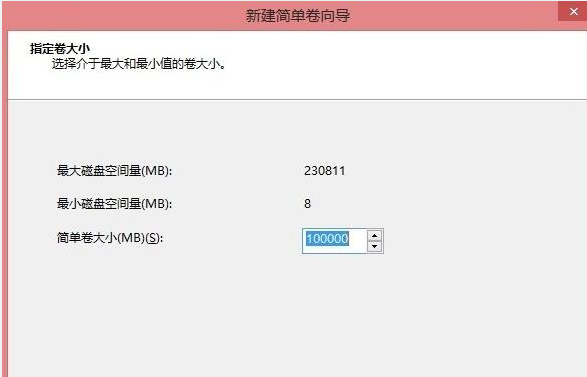
7、分配盘符,选择D盘
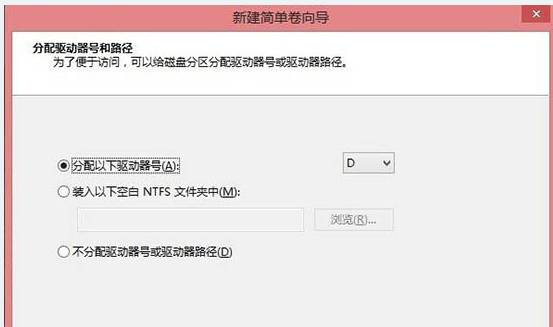
8.再设置一下文件系统及格式化即可。
