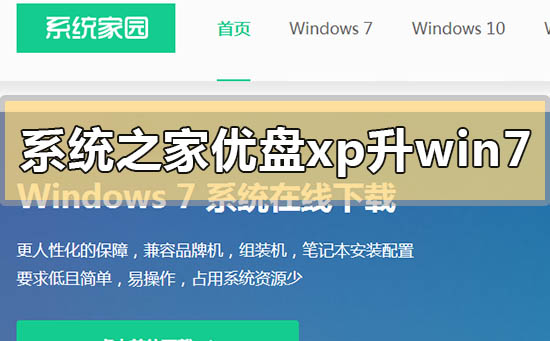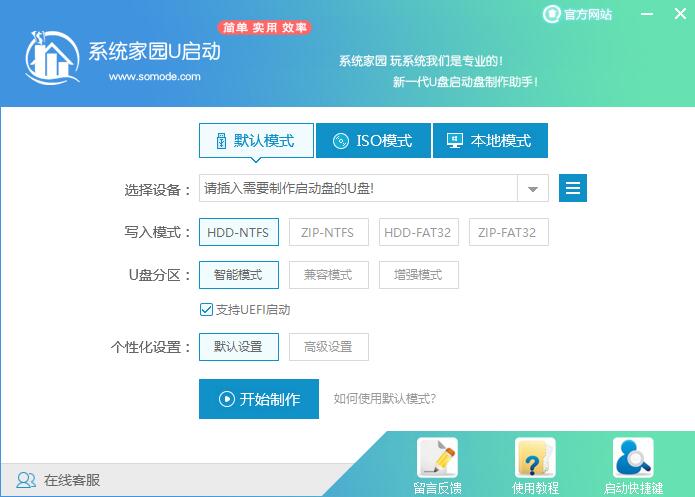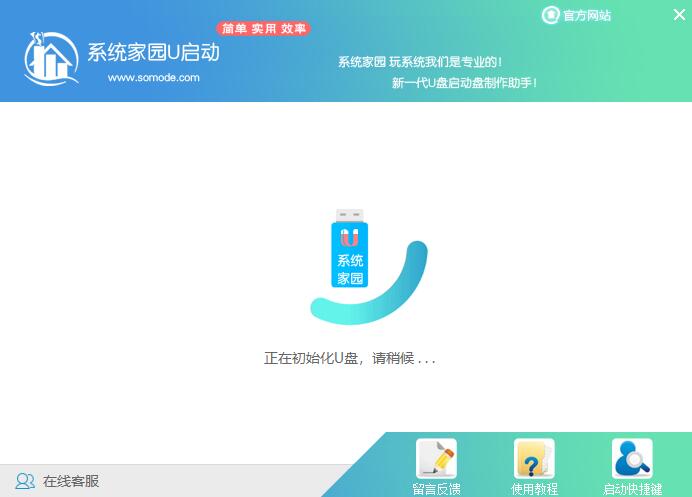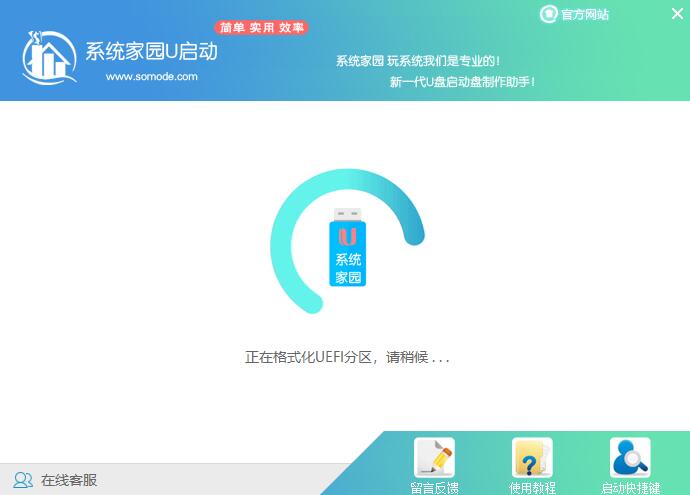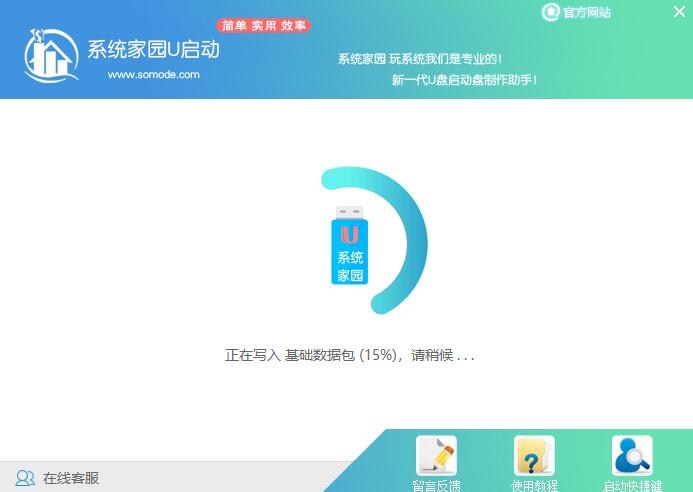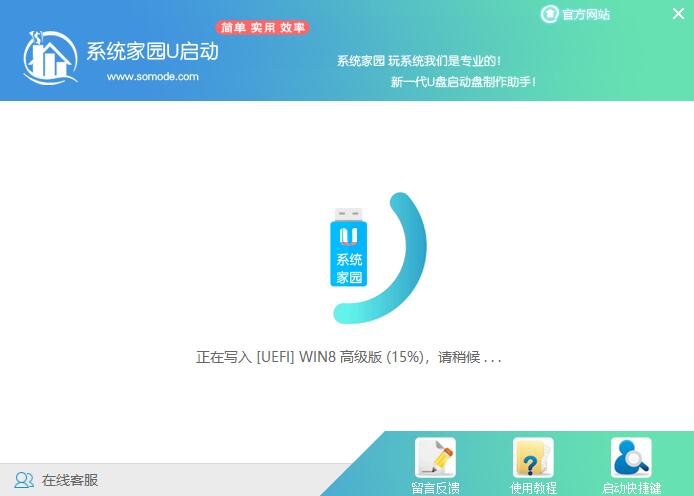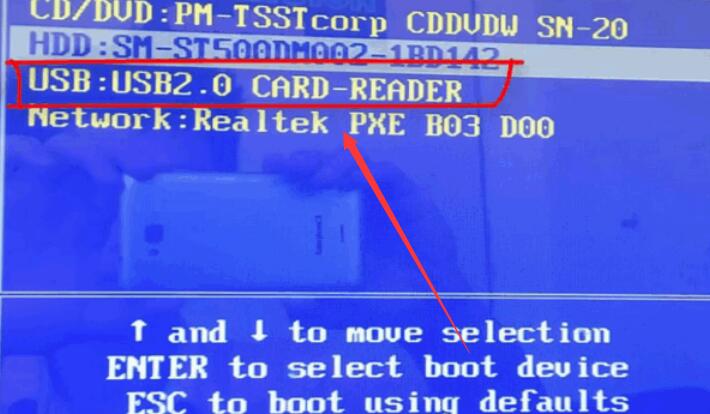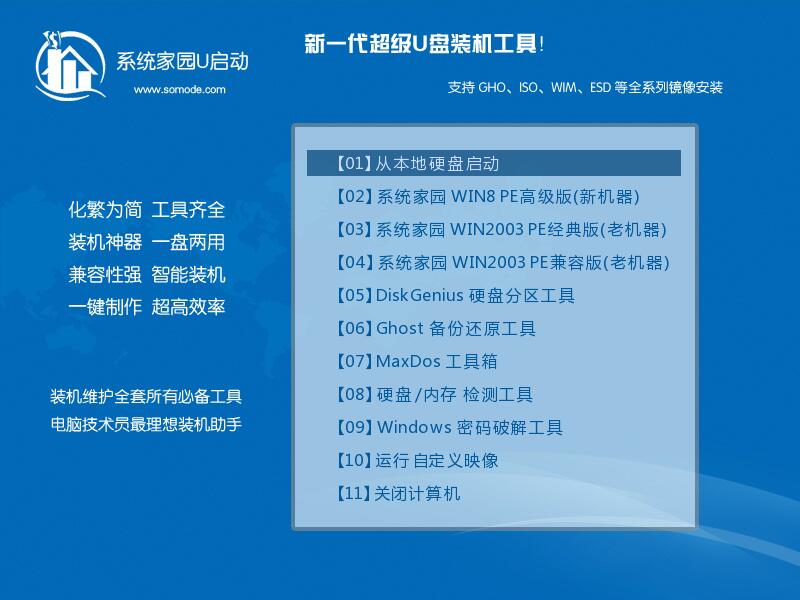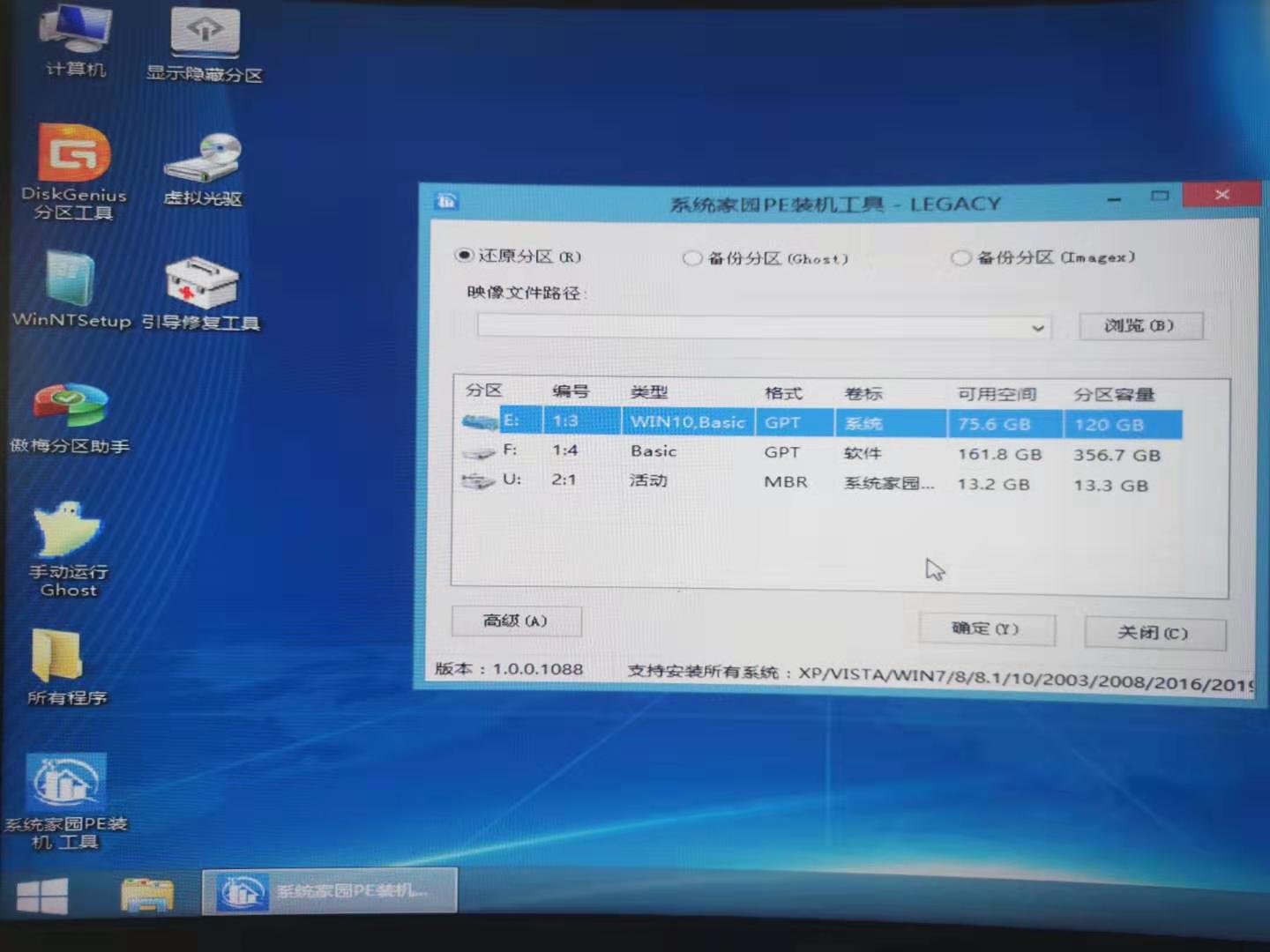系统之家如何用优盘xp升级win7_系统之家用优盘xp升级win7的方法步骤教程
更新日期:2021-09-30
来源:系统部落
我们在使用winxp操作系统的时候,如果觉得当前的系统使用起来不是那么合适了的话可以选择将自己的系统升级到其他版本的系统。对于系统之家如何用优盘xp升级win7的问题小编觉得我们可以在系统部落下载win7系统,然后制作U盘启动盘进行下载即可。详细内容就来看下小编是怎么说的吧~
系统之家如何用优盘xp升级win71、下载U启动软件,然后最好是准备一个10GB的U盘进行制作。
<<<
>>>台式机win7系统 64位下载<<<
>>>笔记本win7系统 64位下载<<<
>>>台式机win7系统 32位下载<<<
>>>笔记本win7系统 32位下载<<<
2、打开U启动软件,选择自己插入的U盘,然后点击【开始制作】。
3、在给出的系统中,选择自己想要的系统,然后点击【开始制作】。
5、然后会弹出提示,注意保存备份U盘中重要数据,然后点击【确定】。
6、制作完成以后,会弹出成功提示,点击【确定】。
7、然后重启电脑,电脑开机的时候,按下【F2】或【F10】进入系统界面。选择【代表U盘的USB】选项。
ps:每种电脑主板型号不一样,进入系统界面的按键也不同
8、然后会打开U启动界面。选择第二个【系统部落 WIN8 PE 高级版(新机器)】。
9、然后选择你下载的系统进行安装,点击【安装】即可。
10、选择盘符的时候,默认选择C盘。然后点击选择【开始安装】。
11、稍作等待后,安装完成,拔出U盘,重启电脑就完成了哦。