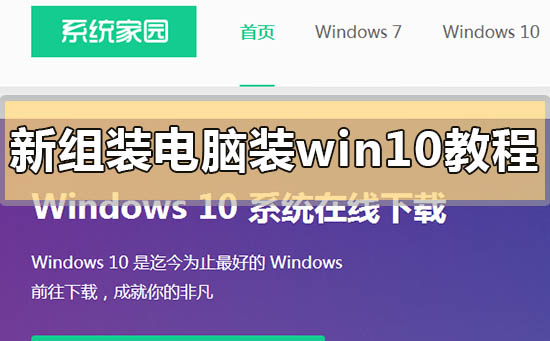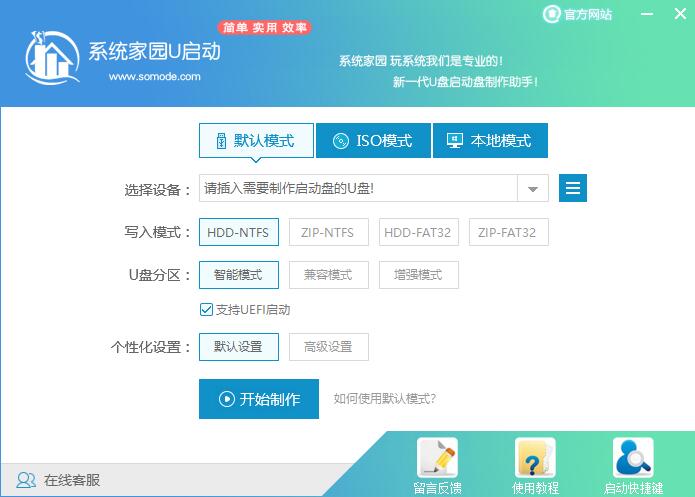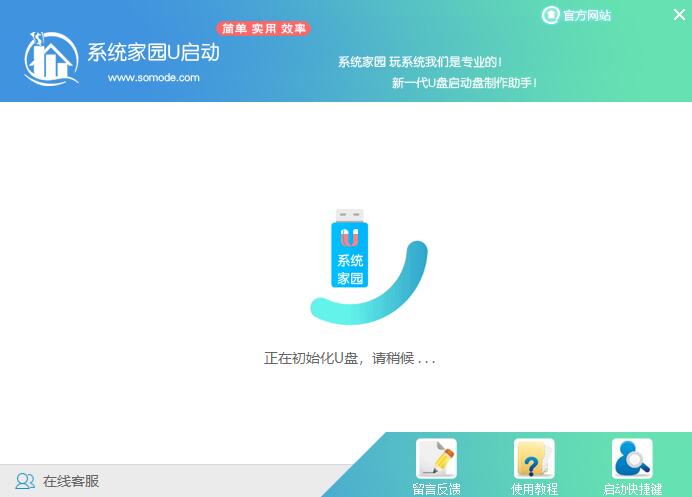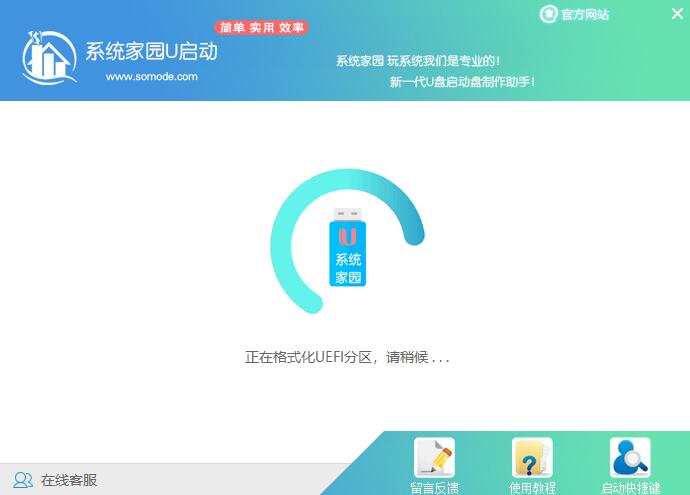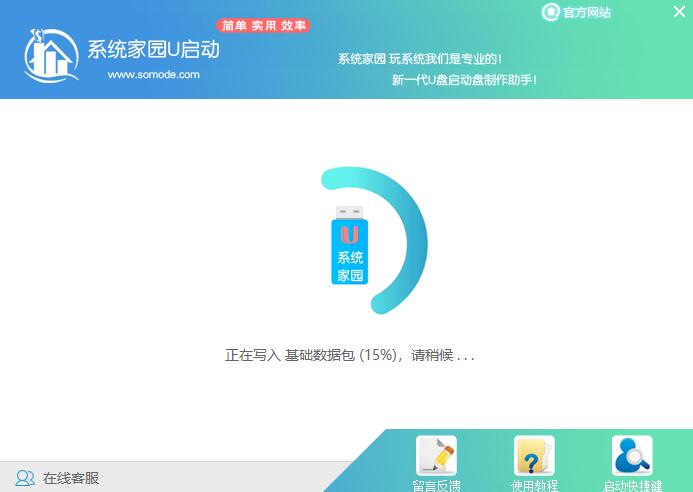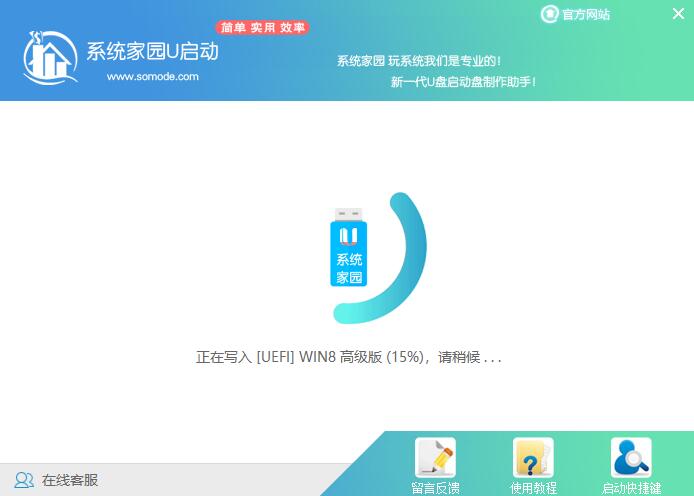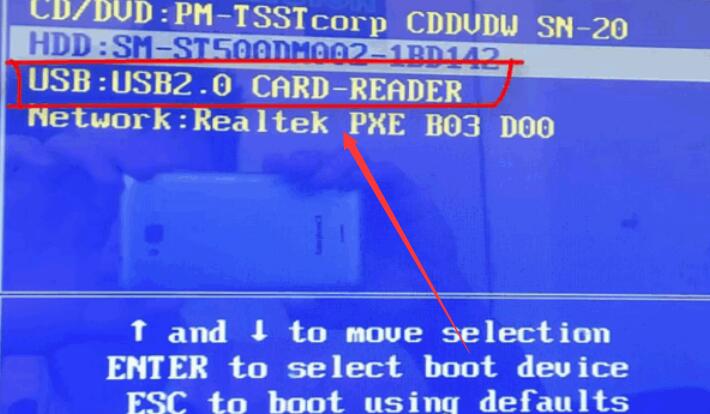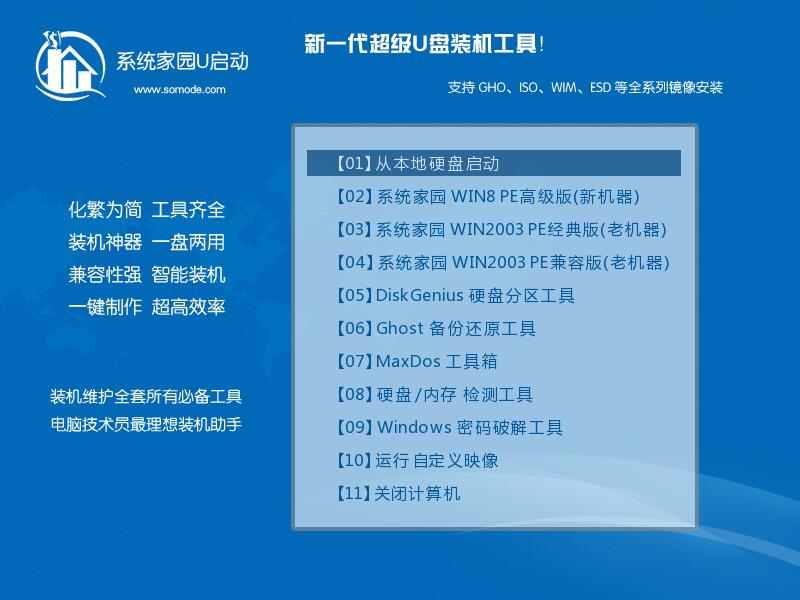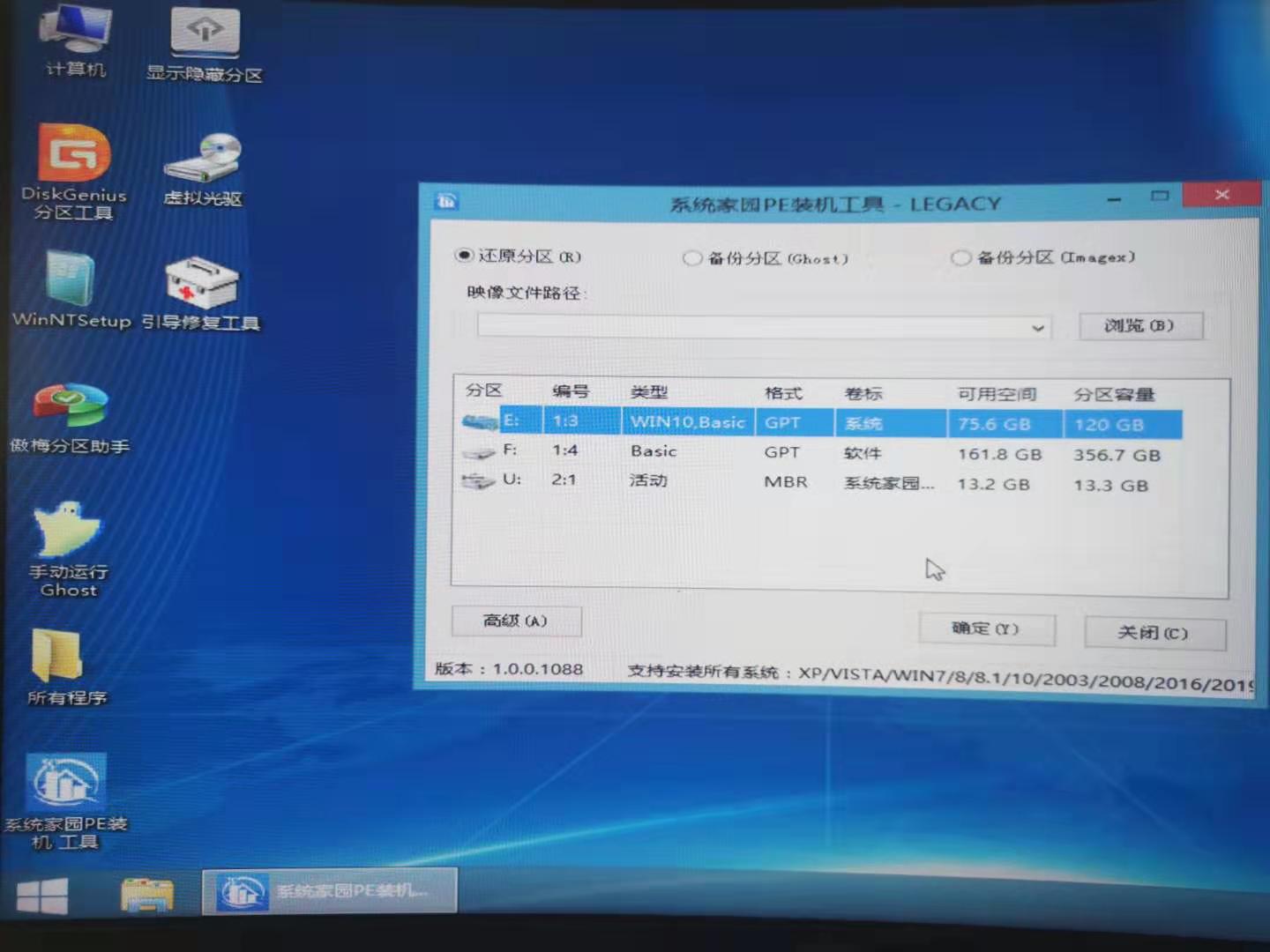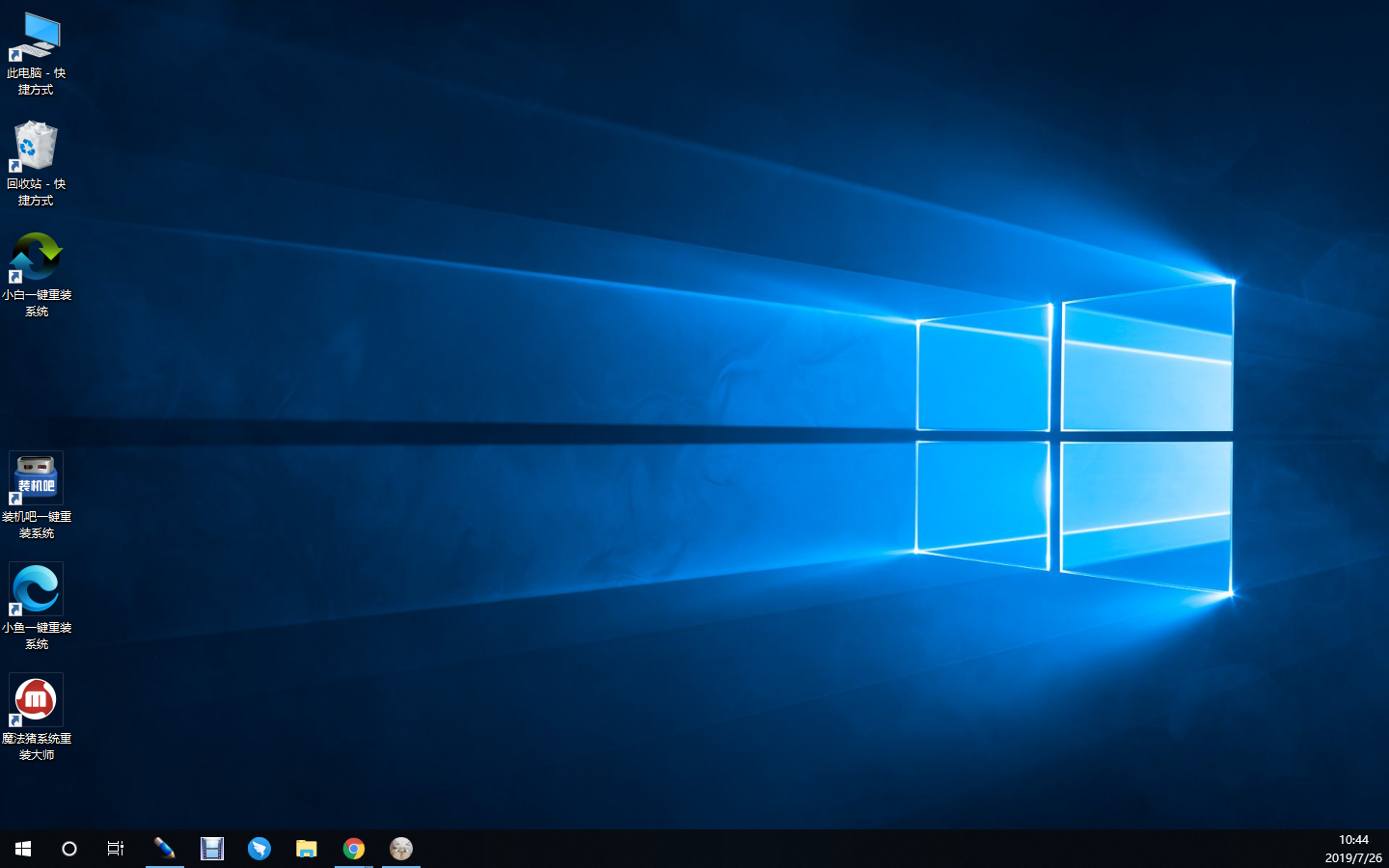新组装电脑装win10教程_新组装电脑装win10安装方法步骤教程
更新日期:2021-09-30
来源:系统部落
我们在使用新组装的电脑的时候,有的情况下可能就会遇到需要安装重装操作系统的问题。那么现在还是有很多小伙伴不知道应该怎么重装win10操作系统。小编觉得我们首先应该下载一个自己需要的操作系统,然后选择自己想要的安装方式来进行接下来的步骤即可。详细内容就来看下小编是怎么做的吧~
新组装电脑装win10教程1、下载U启动软件,然后最好是准备一个10GB的U盘进行制作。
<<<
2、打开U启动软件,选择自己插入的U盘,然后点击【开始制作】。
3、在给出的系统中,选择自己想要的系统,然后点击【开始制作】。
5、然后会弹出提示,注意保存备份U盘中重要数据,然后点击【确定】。
6、制作完成以后,会弹出成功提示,点击【确定】。
7、然后重启电脑,电脑开机的时候,按下【F2】或【F10】进入系统界面。选择【代表U盘的USB】选项。
ps:每种电脑主板型号不一样,进入系统界面的按键也不同
8、然后会打开U启动界面。选择第二个【系统部落 WIN8 PE 高级版(新机器)】。
9、然后选择你下载的系统进行安装,点击【安装】即可。
10、选择盘符的时候,默认选择C盘。然后点击选择【开始安装】。
11、稍作等待后,安装完成,拔出U盘,重启电脑就完成了哦。