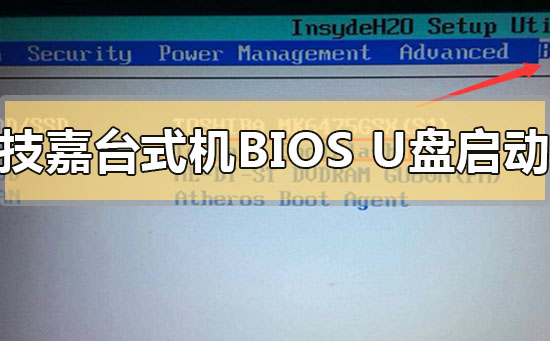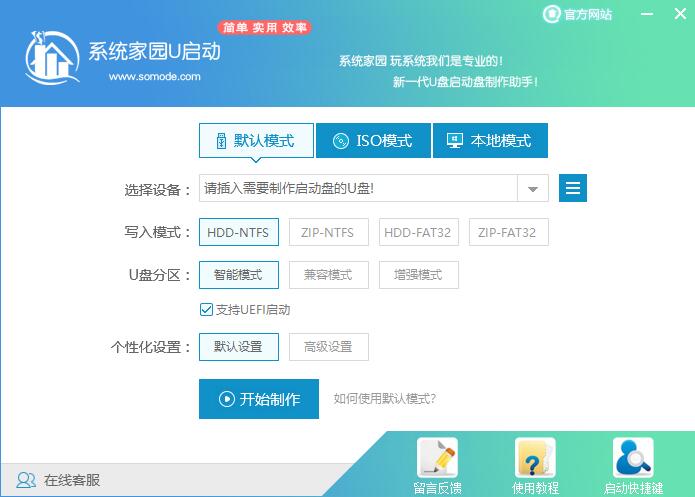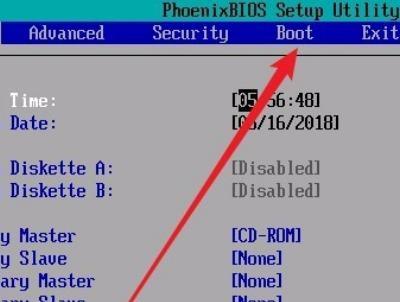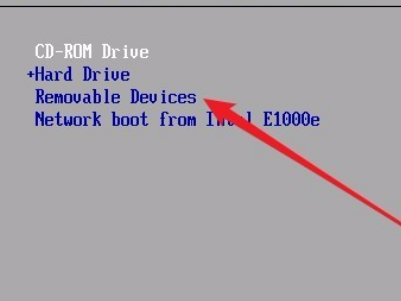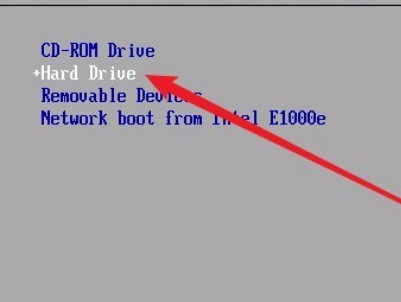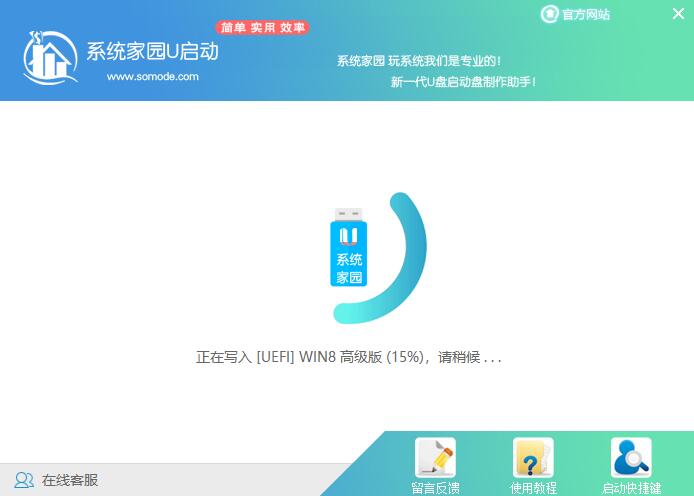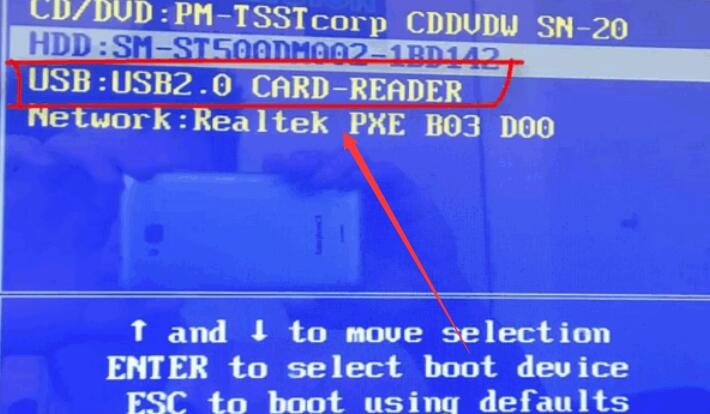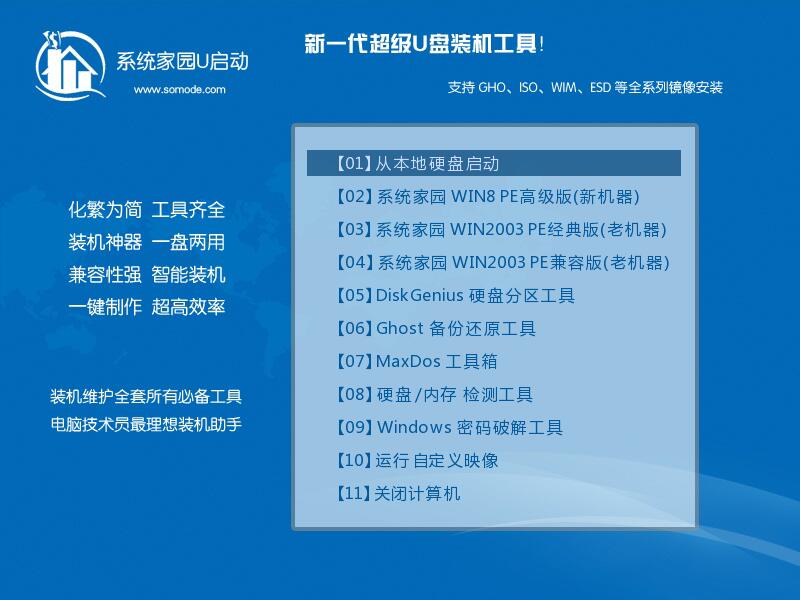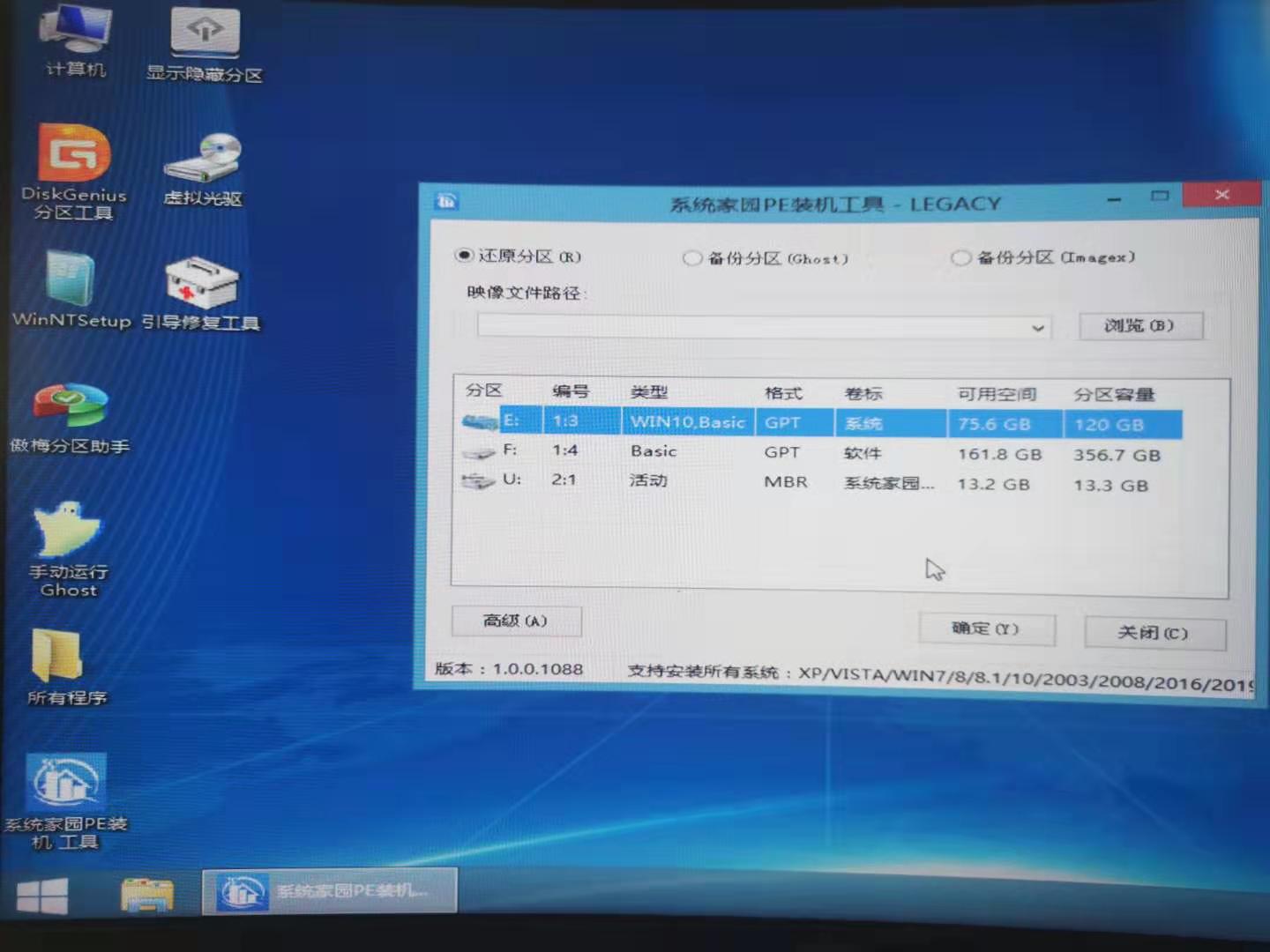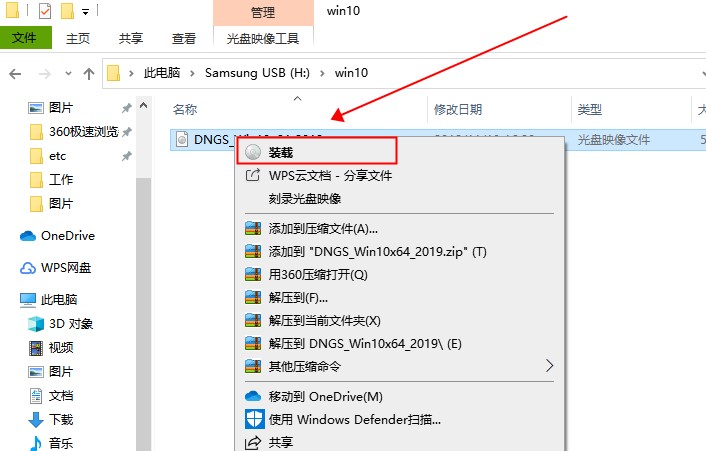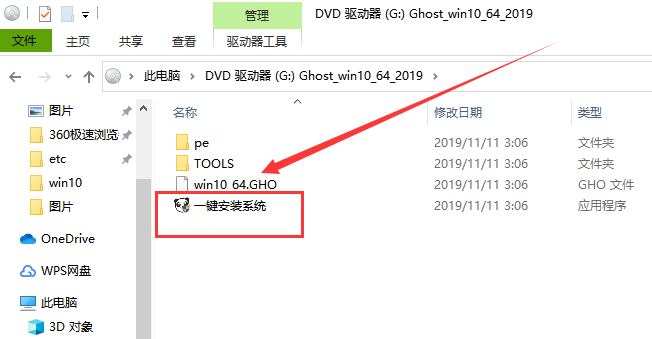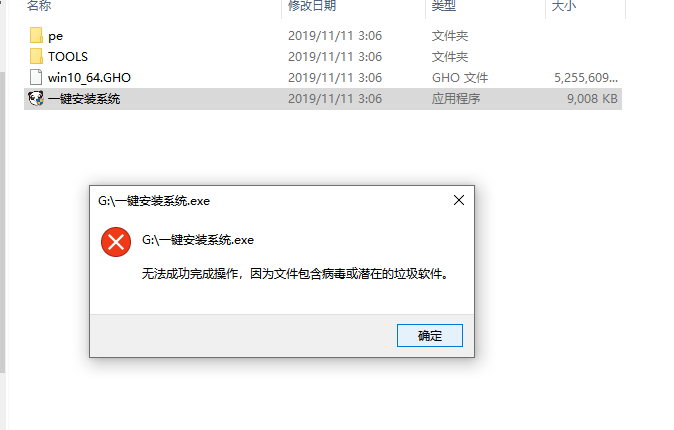新组装电脑硬盘装win10教程_新组装电脑硬盘装win10方法步骤教程
更新日期:2021-09-30
来源:系统部落
我们在使用win10操作系统电脑的时候,有的小伙伴们可能会遇到需要重新安装操作系统的情况。对于新组装电脑硬盘装win10怎么装,小编觉得就像U盘安装一样,首先我们需要下载自己需要的操作系统,然后再进行启动盘的制作,再进行系统的安装。详细步骤就来看下小编是怎么做的吧~
新组装电脑硬盘装win10教程首先在这里可以分为两种情况:
1.电脑无法正常开机需要重装系统
2.电脑可以正常使用想要重装系统
<<<
硬盘安装系统的优点:
优势1:
硬盘读取速度远高于优盘,无论是刻盘还是安装速度都是杠杠的,固态更好。
优势2:
通过此法可以扔一个PE在硬盘中,随时救急。
情况一解决方法:
使用移动硬盘重装系统:1、下载U启动软件,然后最好是准备一个10GB的硬盘进行制作。
2、打开U启动软件,选择自己插入的U盘,然后点击【开始制作】。
3、在给出的系统中,选择自己想要的系统,然后点击【开始制作】。
5、然后会弹出提示,注意保存备份硬盘中重要数据,然后点击【确定】。
6、制作完成以后,会弹出成功提示,点击【确定】。
7、然后重启电脑,电脑开机的时候,按下【F2】或【F10】进入系统界面。选择【代表U盘的USB】选项。
ps:每种电脑主板型号不一样,进入系统界面的按键也不同
8、然后会打开U启动界面。选择第二个【系统部落 WIN8 PE 高级版(新机器)】。
9、然后选择你下载的系统进行安装,点击【安装】即可。
10、选择盘符的时候,默认选择C盘。然后点击选择【开始安装】。
11、稍作等待后,安装完成,拔出U盘,重启电脑就完成了哦。
情况二解决方法:
通过直接安装来重装系统1.在文件夹中,找到你下载好的win10系统,鼠标右键该系统文件,选择【装载】。
2.然后会弹出一个文件夹,我们直接鼠标双击【一键安装系统】就行了。
3.假如出现有报毒或者其它提示的情况,请执行以下步骤,如果没有,略过3-5步骤。