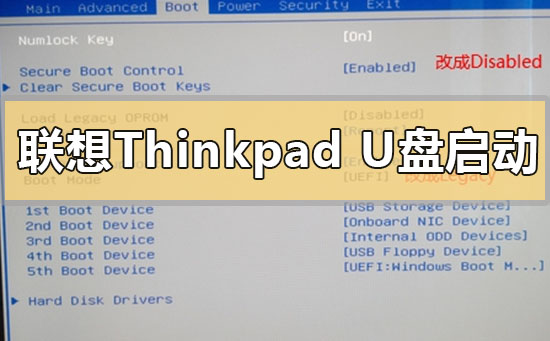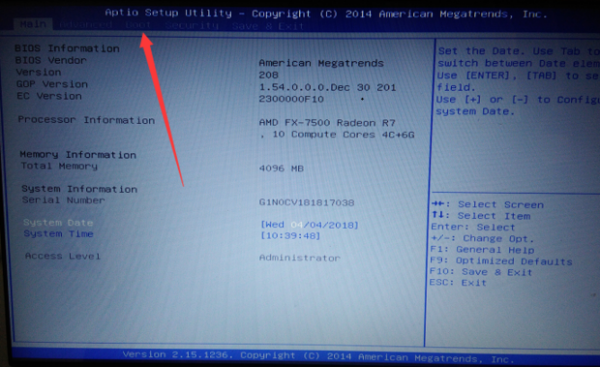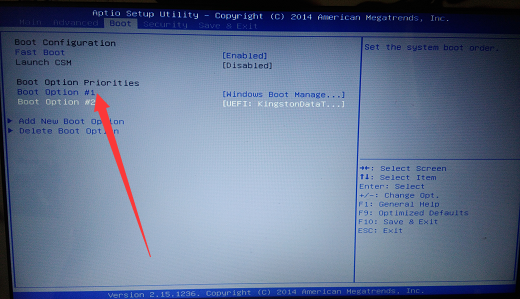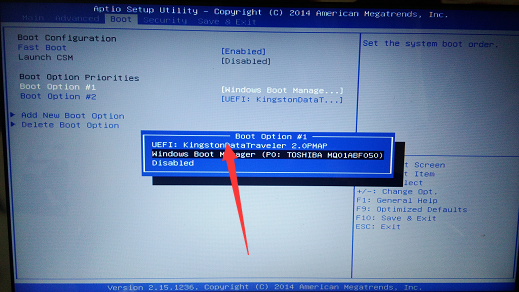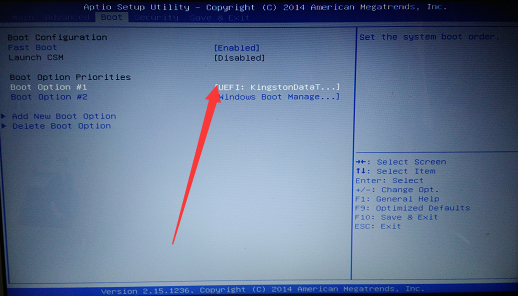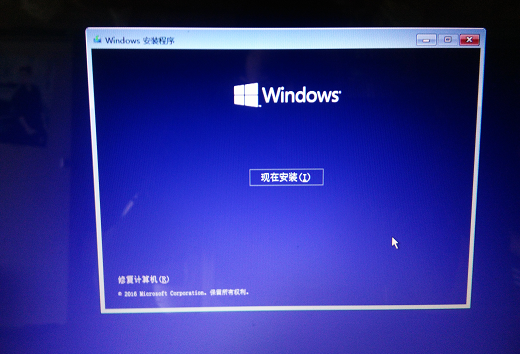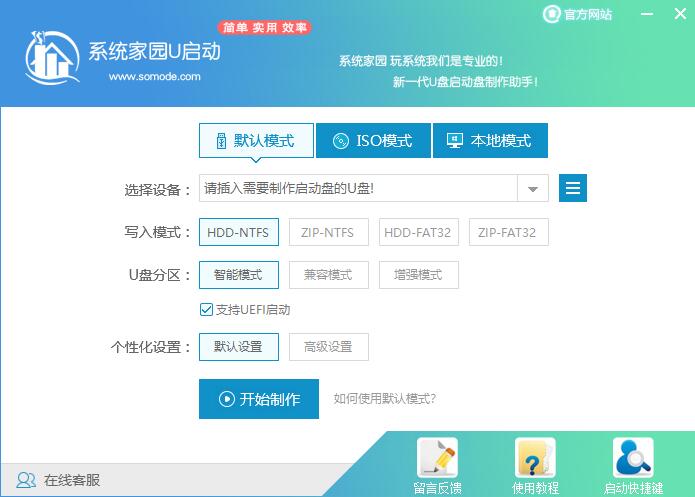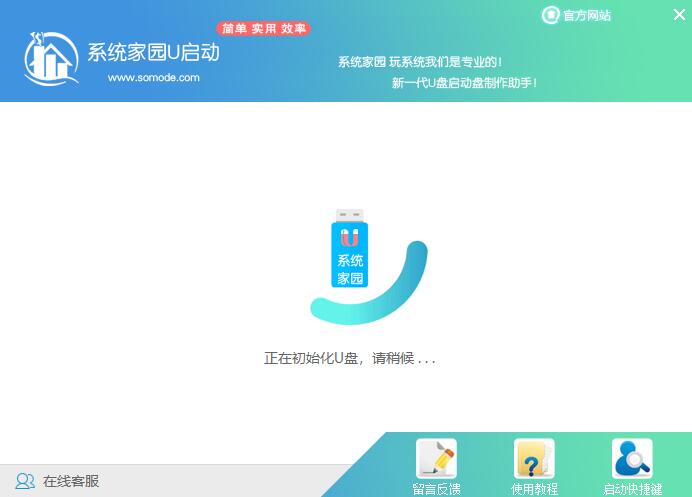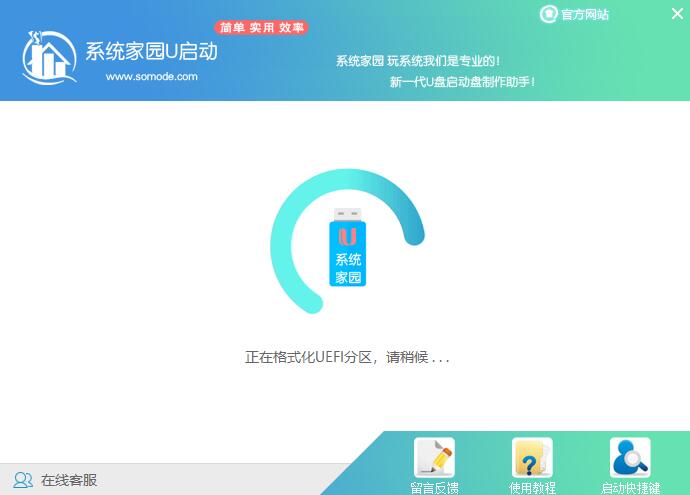联想thinkpad台式机设置u盘启动的方法步骤教程
更新日期:2021-09-30
来源:系统部落
我们在使用联想品牌的thinkpad台式机的时候,如果出现了电脑蓝屏故障、频繁卡顿或者是其他影响正常操作的情况的话我们可以通过使用U盘重新安装操作系统来解决问题。在此之前我们需要在电脑开机的时候按住相关的快捷键进入bios来设置U盘启动再进行后续操作。详细步骤就来看下小编是怎么做的吧~
联想thinkpad台式机怎么设置u盘启动1.大多数电脑是在开机时按F2,进入bios,因电脑型号原因,
也存在其他快捷键,进入bios主界面如图。
2.切换到boot,此时电脑的有限启动方式是通过硬盘启动
3.通过上下键,选择option #1,按enter,切换到UEFI
4.按下enter后,优先启动项就变成了从U盘启动
5.完成以上操作后,按F10,保存退出,随后电脑将自动重启,并从U盘启动
U启动U盘装机教程:<<<
1、下载U启动软件,然后最好是准备一个10GB的U盘进行制作。
<<<
2、打开U启动软件,选择自己插入的U盘,然后点击【开始制作】。
3、在给出的系统中,选择自己想要的系统,然后点击【开始制作】。
4、然后会弹出提示,注意保存备份U盘中重要数据,然后点击【确定】。