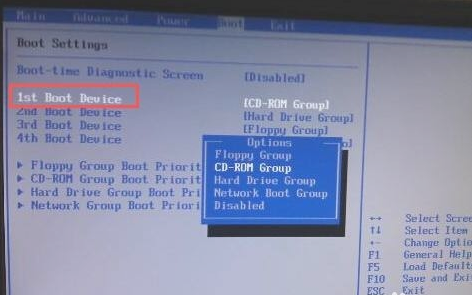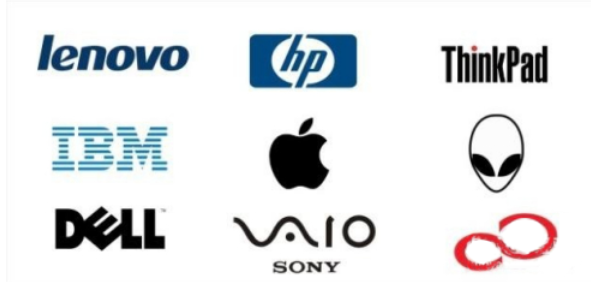win10家庭版关闭自动更新方法_禁止win10家庭版自动更新图文教程
更新日期:2021-09-30
来源:系统部落
每一个使用win10系统的朋友们都会遇到系统在自己没有同意的情况下就自动进行各种最新更新的情况吧,虽然更新一般来说并不会影响使用但是由于一些程序可能会在最新更新后需要重新安装这就让很多用户们感到烦恼了,那么要怎么关闭win10家庭版关闭自动更新呢?今天小编就为大家带来了禁止win10家庭版自动更新图文教程让我们一起来看一看吧。
win10家庭版关闭自动更新方法:方法一:
1、同时按下键盘快捷键Win+R,打开运行窗口输入gpedit.msc,回车(按下enter)打开组策略编辑器。
2、在本地组策略编辑器的界面左侧依次展开“计算机配置”-“管理模板”-“Windows组件”-“Windows 更新”-“配置自动更新”,下图:
3、然后勾选”已禁用“,按确定完成。
方法二:
1、同时按下键盘快捷键Win+R,打开运行窗口输入services.msc,回车(按下enter)打开Windows服务。
2、找到”Windows Update“打开,然后点击启动类型选择禁用,然后点击确定完成。
win10家庭版关闭自动更新方法相关信息:彻底关闭win10自动更新的方法
win10自动更新关闭教程
彻底禁止win10自动更新