如何删除虚拟机里的win7系统?(图文教程)
如何删除虚拟机已经安装的系统?不少用户在虚拟机中安装了win7系统,使用一段时间后,发现不需要了,为了节省系统空间,就想将虚拟机里的win7系统删除,要如何操作呢?下面就来看看小编为大家收集的删除虚拟机里的win7系统的步骤教程。
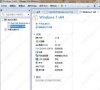
更新日期:2021-09-30
来源:系统部落
win7系统是一款大家都说好的优秀系统!最近一直有小伙伴们在问如果查看电脑配置信息?今天小编就为大家带来了图文详解win7如何查看电脑配置教程一起来看看吧。
win7如何查看电脑配置信息的图文教程:方法一:
1、打开win+R 输入msconfig 查看系统配置。
2、在下方可以看到不同类别的系统信息。
方法二:
1、最快捷就是单机计算机,然后 点击属性。
2、打开后可以看到电脑运行内存和CPU的型号等信息。
方法三:
1、同样打开win+R键,输入dxdiag命令。
2、点击确定,联系电脑配置。
3、可以逐一查看电脑的配置信息,罗列还比较易懂。
4、查看其他选项,获得更多电脑配置的信息。
方法四:
1、最后还有一种办法就是在运行大型应用时,直接打开资源管理器,查看资源占用情况。
如何删除虚拟机里的win7系统?(图文教程)
如何删除虚拟机已经安装的系统?不少用户在虚拟机中安装了win7系统,使用一段时间后,发现不需要了,为了节省系统空间,就想将虚拟机里的win7系统删除,要如何操作呢?下面就来看看小编为大家收集的删除虚拟机里的win7系统的步骤教程。
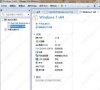
Win7系统开机动画不见了怎么办?
Win7系统的默认开机动画是“四个颜色的小球旋转并汇集成Windows的标志”,最近部分用户遇到Win7系统开机后不显示动画logo的情况,经过检查,硬件完好。一时不知道如何解决,小编针对这个给大家介绍一下解决方法。

罗技驱动win7能下载吗?win7支持罗技驱动吗?
win7系统是非常经典的操作系统,现在仍有不少用户在使用win7系统。一些用户想要给win7电脑安装罗技驱动,好奇是否能安装吗?罗技驱动win7能下载吗?下面就来看看详细的介绍。

win7打开网页老弹出安全警告怎么办?
许多用户还在为win7系统打开网页弹出安全警告问题而困惑,每次都要手动关闭,比较麻烦。虽然win7打开网页老是弹出安全警告是保护网页安全,但是一些用户觉得安全警告窗口非常烦人,那么我们应该怎么将它关闭呢?下面就为大家带来具体的解决方法,希望对您有帮助。

windows7电脑无法识别光驱怎么办?
windows7电脑无法识别光驱怎么办?有些用户在使用Win7系统时,即使卸载之后重新安装驱动,光驱仍然无法使用,电脑无法进行识别,那遇到这个问题要怎么解决呢?
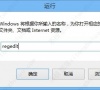
rufus如何制作启动u盘?用rufus制作win7启动盘方法教程
rufus如何制作启动u盘?rufus启动盘制作工具支持GPT和UEFI,可以快速把 ISO 格式的系统镜像文件快速制作成可引导的USB启动安装盘,下面就来看下rufus制作win7启动盘的方法教程吧。

魔方虚拟光驱使用方法?魔方虚拟光驱安装win7教程
魔方虚拟光驱使用方法?魔方虚拟光驱支持多种常见映像格式如iso、cue、img、nrg等,并可进行右键关联,是款有着基本虚拟光驱功能的虚拟光驱软件。那要怎么使用它安装win7呢?来看看具体的教程吧。

office365win7能用吗?office365win7是否能用详细介绍
office365win7能用吗?office365是微软旗下最新的office软件版本,因此就有用户想要知道在已经停止服务的win7中是否可以使用,其实我们只要下载一个特殊版本的office365就可以在win7上使用了,下面一起来看看吧。

win7office2010excel配置进度解决方法
office2010是一款很不错的办公版本使用的用户很多但是每次都需要配置进度就很麻烦,所以今天就为你们带来了win7office2010excel配置进度解决方法,一起看看吧。

wintousb使用教程
wintousb怎么安装win7?wintousb能够让Windows操作系统从ISO光盘镜像或者CD DVD光驱安装到USB移动硬盘或者U盘,直接在该设备上直接安装windows操作系统,那具体要怎么使用呢?以win7安装为例,一起来看下使用方法。

win7计算机双系统启动的设置方法?
我们有很多次在计算机上安装双系统,这也方便了工作。如果您最近使用过具有win7系统的计算机,则需要在启动时选择系统,但不知道如何设置双系统?那么今天我们就来分享win7计算机双系统启动设置方法。

Win7系统一直提示com surrogate已停止工作的解决方法
Win7系统提示com surrogate已停止工作怎么办?Win7系统电脑经常提示com surrogate已停止工作该如何解决呢?下面请看具体解决方法。

Win7系统将隧道适配器删除的方法是什么?
Win7系统当中隧道适配器应该如何删除?不少用户在使用电脑查看IP信息的时候却出现了很多隧道适配器,过多隧道适配器会让用户没有办法快速查看有用的IP信息,这个时候用户就需要将隧道适配器删除掉,接下来小编就为大家分享win7系统删除隧道适配器的操作方法。

win7 nvidia控制面板在哪 win7 nvidia控制面板找不到了怎么办
nvidia的显卡使用的人特别的多,但是在win7系统中很多小伙伴还不知道怎么打开控制面板,下面就给你们带来了win7nvidia控制面板打开方法,快来看看吧。

Win7系统电脑运行LOL英雄联盟提示error report错误的解决方法
近期有玩家反映在Win7系统上玩英雄联盟时经常提示error report错误,这是怎么回事呢?Win7系统运行LOL时一直提示error report错误该如何解决?下面请看具体解决方法。
