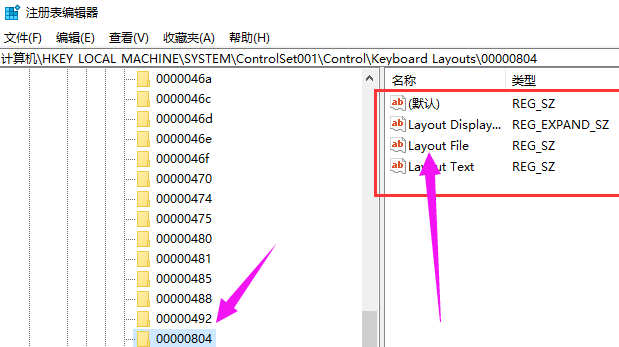笔记本键盘打不出字?小鱼教您解决键盘失灵的问题
笔记本体积小巧、携带方便,给我们工作带来许多便利,对于一些刚刚使用笔记本电脑的用户来说,有时候使用键盘打字突然打不出字来,面对笔记本键盘那该怎么办呢?下面小编针对笔记本键盘打不出字给你一一排查以及提供快速有效解决方法.

更新日期:2021-09-30
来源:系统部落
最近很多使用笔记本的小伙伴发现之间的键盘打不出字了,这是怎么一回事呢?其实解决这个问题的方法有很多种,今天给大家带来了详细的解决方法,一起来看看吧。

【键盘故障问题汇总】
笔记本键盘打不出字多种解决方法第一种方法
1、先按住【Fn键】(Fn键一般在键盘的左下角),再按【Num Lk】(Num Lk一般在右上角,F11键的上面,当然不同的笔记本所在位置有所不同),我们可以按这二个组合键进行字母变数字,这也是最常用的方法。
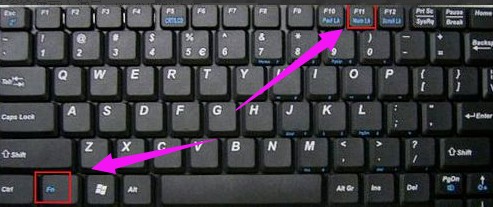
2、点击【开始】菜单,然后选择【程序】,然后选择【附件】,再选【择辅助工具】,找到【屏幕键盘】,进入屏幕键盘设置,在屏幕键盘的小键盘区有一个【NLK键】,点击这个键就可以了。
第二种方法
1、鼠标右键点击桌面右下角的输入法,然后在弹出的菜单中选择设置选项
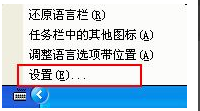
2、选择不需要的输入法,然后点击:删除,之后点击确定退出
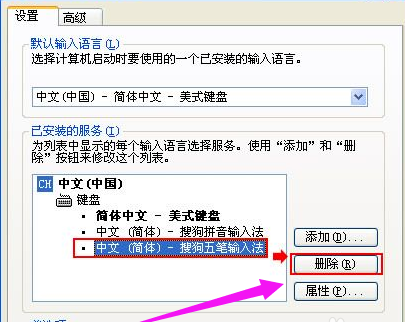
1、点击“开始”-“运行”,键入“regedit”
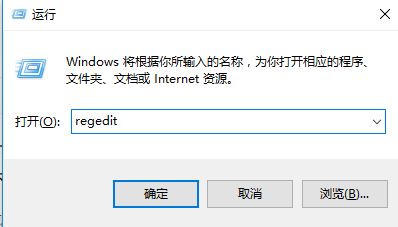
2、打开注册表,在弹出的注册表编辑器上找到“HKEY_LOCAL_MACHINE SYSTEMControlSet001ControlKeyboard Layouts”仔细检查会发现以“0804”结尾的都是简体中文输入法。
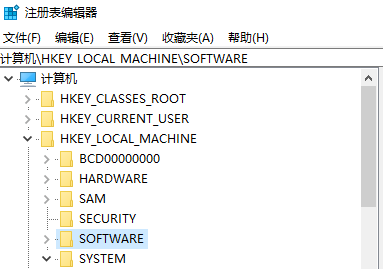
3、打开“E00E0804”,可以看到右侧子项里有“Layout File”子项,双击打开该项,将“数值数据”中的“kbdus.dll”改为“kbdjpn.dll”,“确定”即可。
4、我们可以将所有的以“0804”结尾的子项中“Layout File”全部改为“kbdjpn.dll”,具体就根据自己常用的输入法进行选择了。然后重新启动计算机就好了!