win10,键盘无法输入
最近,许多朋友说win10键盘无法输入,并且win10键盘有时无法输入,键盘出现故障,并且全部成为快捷键。那么win10系统的键盘无法输该如何解决呢?
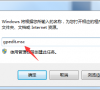
更新日期:2021-09-30
来源:系统部落
最近很多小伙伴说win10键盘无法输入,win10键盘偶尔会出现无法输入、键盘失灵、全部变为快捷键。那么键盘无法输入该怎么解决呢?下面跟小编一起来看看吧。

【键盘故障问题汇总】
win10键盘无法输入的恢复办法第一种方法
第一步:打开设置面板,选择系统。
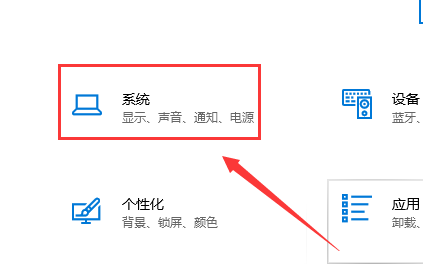
第二步:选择电源和睡眠,点击其他电源设置。
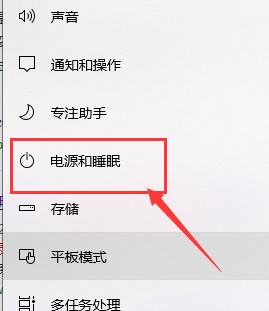
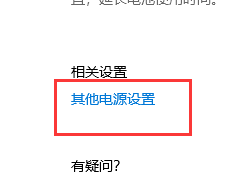
第三步:选择电源按钮的功能。
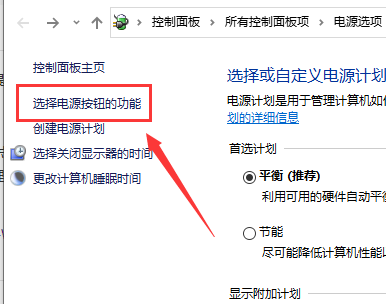
第四步:选择更改当前不可用的设置。
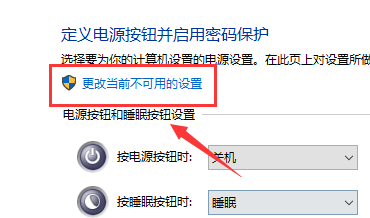
第五步:勾选启用快速启动(推荐),点击保存修改,重启即可。
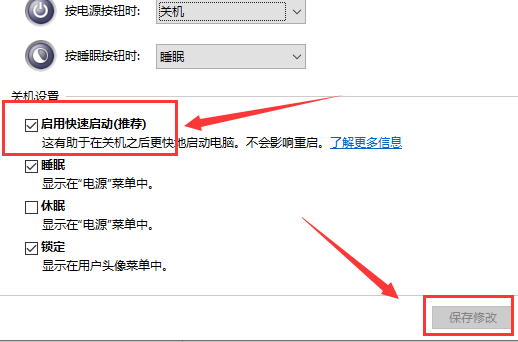
第二种方法
第一步:也可以按快捷键【Win+R】,打开运行窗口,输入regedit,点击确定。
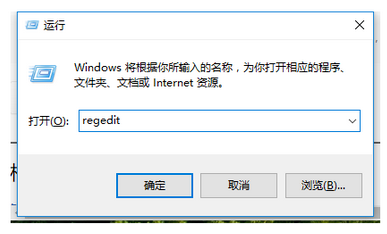
第二步:打开注册表编辑器,点击路径【HKEY_LOCAL_MACHINE SYSTEMControlSet001ControlKeyboard Layouts】,仔细检查,会发现以0804结尾的都是简体中文输入法。
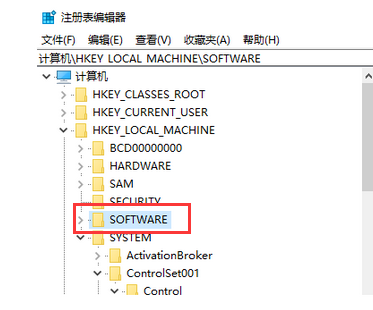
第三步:打开【00000804】,在右侧找到【Layout File】选项并双击,弹出对话框,将数值数据中的【kbdus.dll】改为【kbdjpn.dll】,最后点击确定。
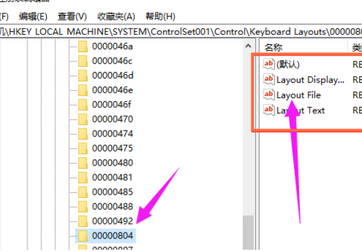
win10键盘全部没反应>>>
win10键盘变成快捷键>>>
win10键盘失灵一建恢复>>
win10键盘设置在哪里>>>