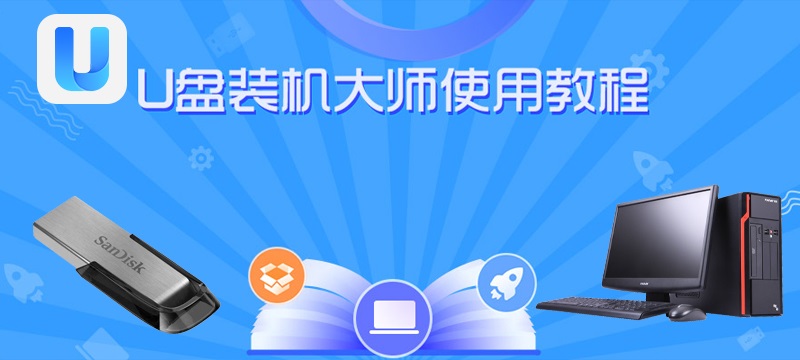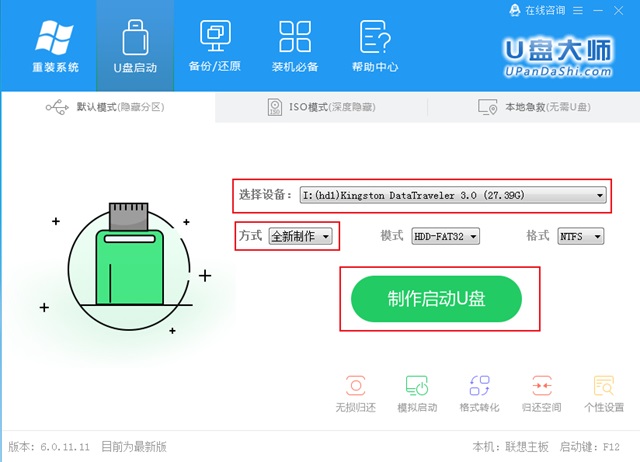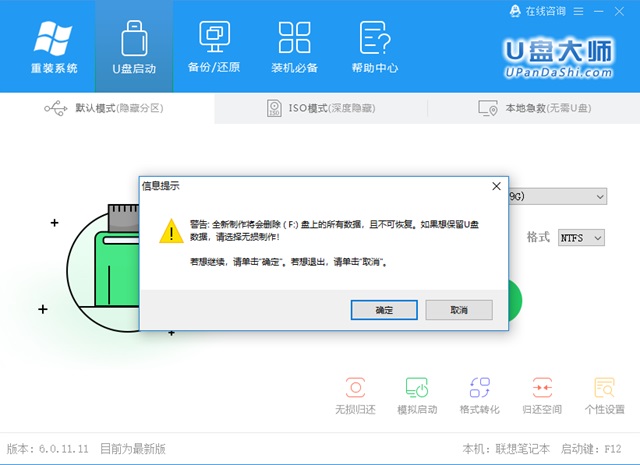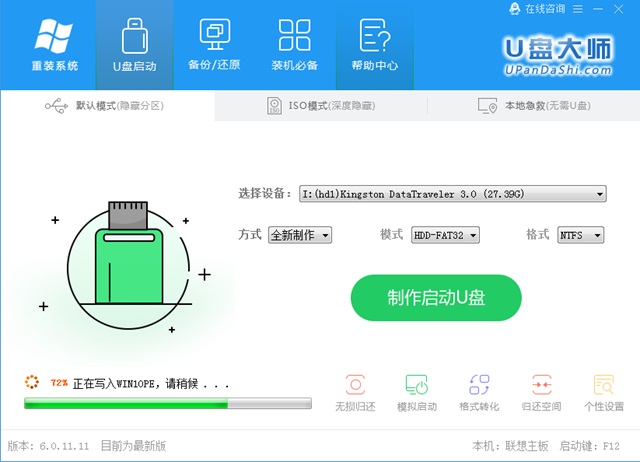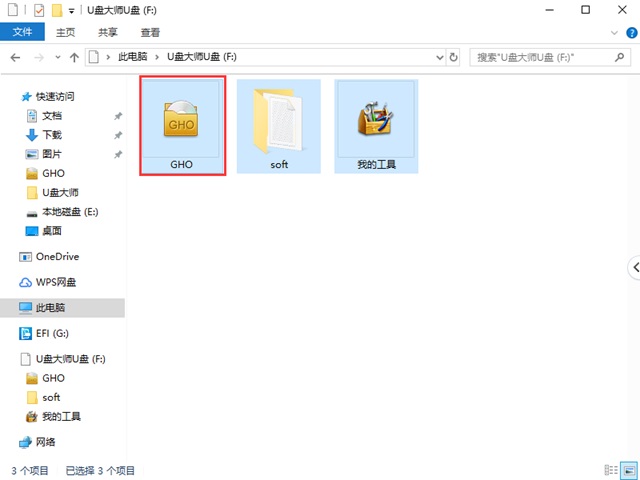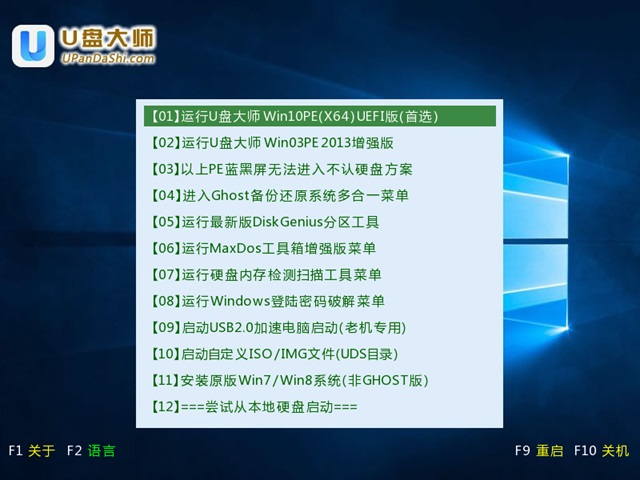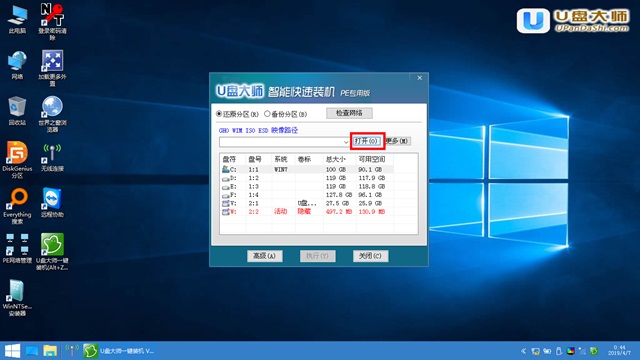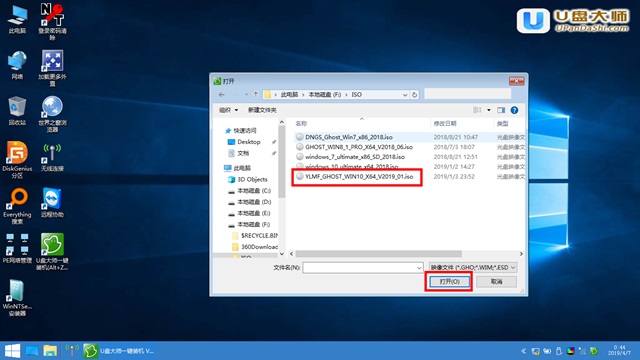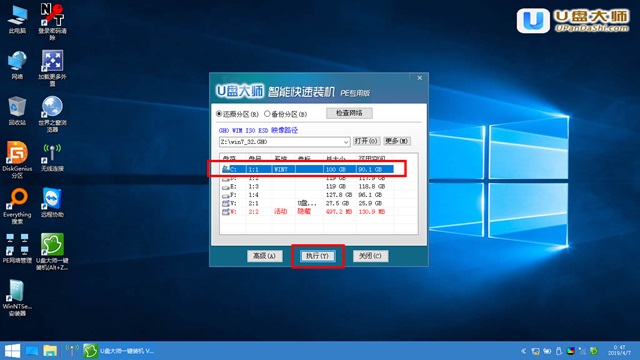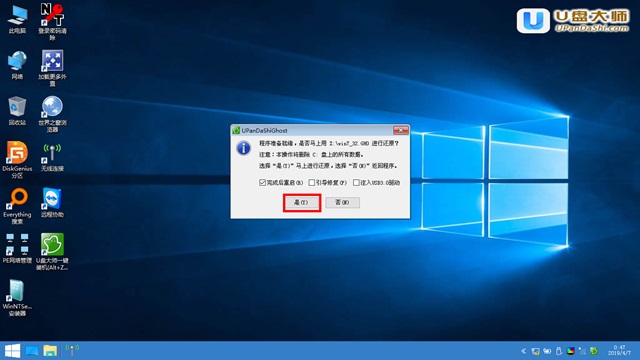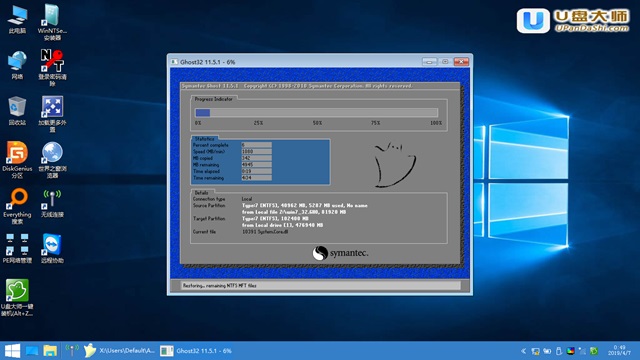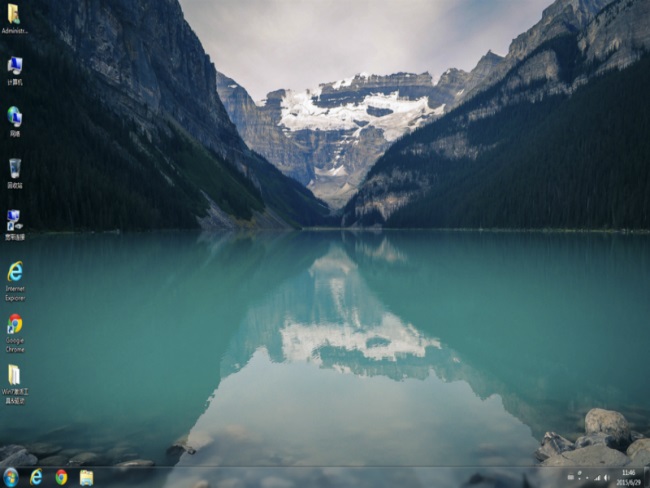U盘装机大师U盘怎么装系统_U盘装机大师U盘装系统教程
更新日期:2021-09-30
来源:系统部落
U盘装机大师是一款功能十分强大好用的装机工具,这款软件有着稳定可靠的特点特色等,受到了超多用户你们的喜爱和欢迎,有兴趣的用户们就快来下载吧~
【U盘装机工具大全】
U盘装机大师U盘怎么装系统1、首先下载并安装好U盘装机大师软件,然后制作U盘启动盘。
插上U盘以后,U盘装机大师会自动识别出U盘设备,然后点击“制作启动U盘”就可以了。
2、为了防止误操作,所以这时会弹出窗口进行提醒,这里点击“确定”即可继续。
注!制作启动盘会格式化U盘,请注意保存备份重要文件。
3、界面左下角会显示制作进度条,耐心等待制作完成即可。
4、制作完成以后,打开U盘启动盘会看到“GHO”目录,“GHO”目录用来存放GHO、ESD、WIM或ISO镜像文件,进入PE系统后,系统会自动读取本目录中所有的GHO、ESD、WIM和ISO镜像文件并加入到恢复系统列表。
5、将U盘插在需要重装的电脑上,然后重启电脑,开机画面出现时,按下U盘启动快捷键,如F2、F11、F12、ESC...等,选择U盘启动项启动。
6、然后会进入U盘大师的菜单界面,这个时候我们选择第一项“[01]运行U盘大师 Win10PE(X64)UEFI版(首选) ”回车键进入。
7、进入PE系统后,双击打开桌面上的“U盘大师一键装机”。然后点击软件界面中的“打开”。
8、然后在U盘中选择自己下载好的win7系统或者win10系统,然后在ISO加载完毕后,选择对应额GHO文件即可,然后点击“确定”。
注!如果下载的是GHO格式的镜像文件就跳过此步。
9、这里选择需要恢复系统的分区,我们选中“C盘”,然后点击“确定”即可。
10、在跳出来的提示窗口中,我们点击“是”。开始进行还原。
11、随后系统便会自动还原,还原完成后,就会自动重装系统,然后我们就能够正常使用了哦。
安装完成后,我们就可以下载一些常用或者装机必备的软件来使用了哦~