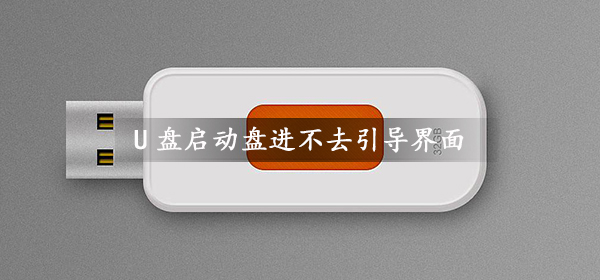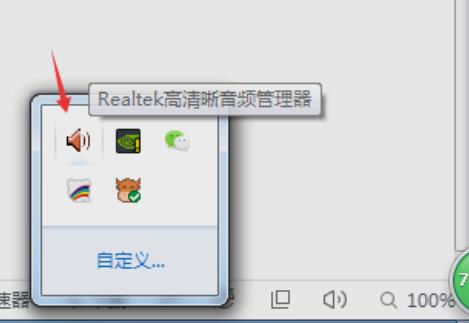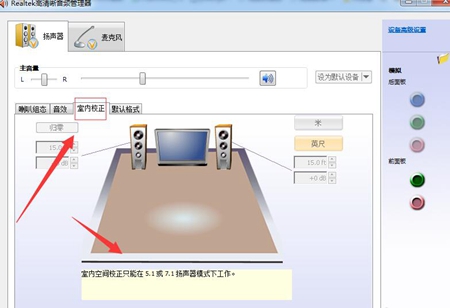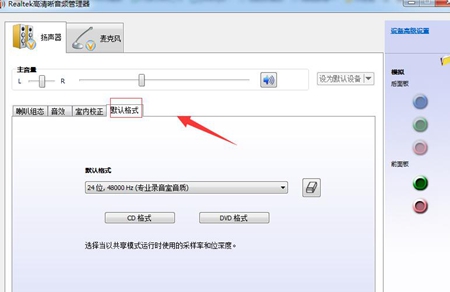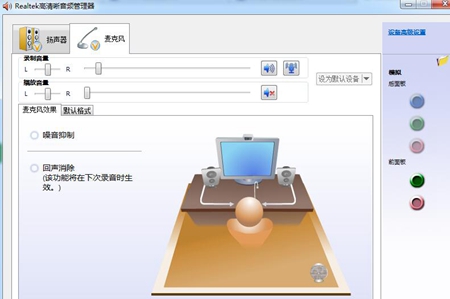realtek高清晰音频管理器怎么设置麦克风_音频管理器麦克风设置方法
更新日期:2021-09-30
来源:系统部落
win10系统是一款可以进行各种设置和调节的系统,今天小编为大家带来的就是realtek高清晰音频管理器怎么设置麦克风的解决办法!感兴趣的话就快来看看吧。
【音频管理器使用问题大全】
音频管理器麦克风设置方法:1、在桌面左下角的显示隐藏图标中找到realtek高清晰音频管理器图标。
2、点击进入Realtek高清晰音频管理器界面中我们首先看到的是扬声器页面,这个界面可以通过喇叭组态调整喇叭的声音。
3、接着是音效,你可以选择自己想要的音效的环境以及均衡器,流行、摇滚、俱乐部等等。
4、接着是室内矫正音质,室内空间矫正只能够矫正在5.1或者7.1扬声器模式下工作。
5、默认格式的话一般是不需要修改的,格式有cd格式和dvd格式。
6、最后是麦克风,麦克风的话比较简单麦克风只分左右,效果的话根据自己需求调整
(