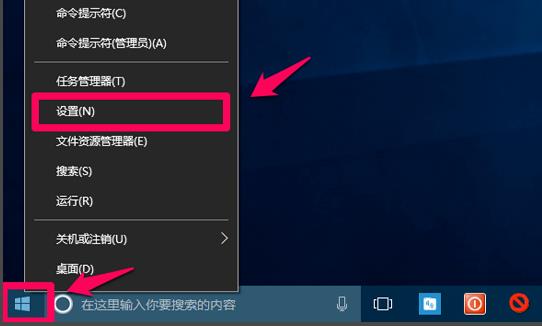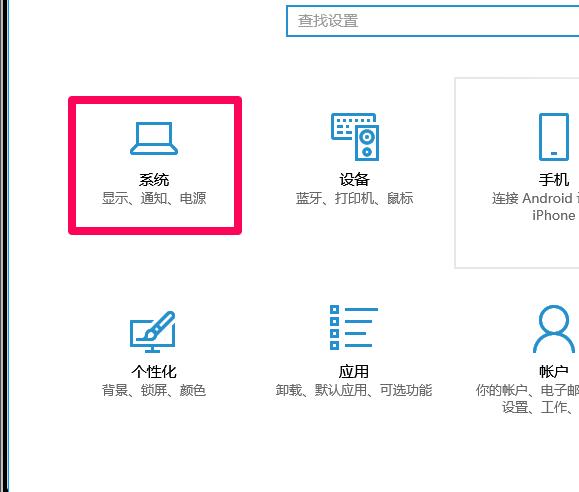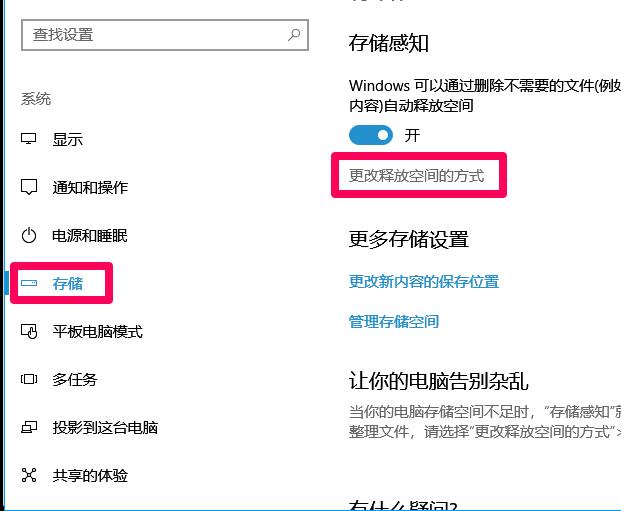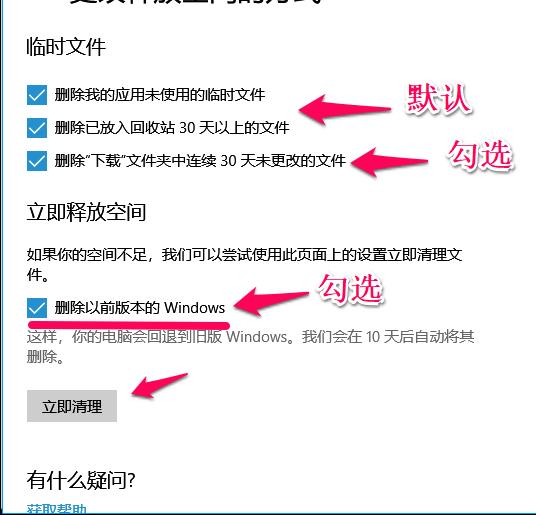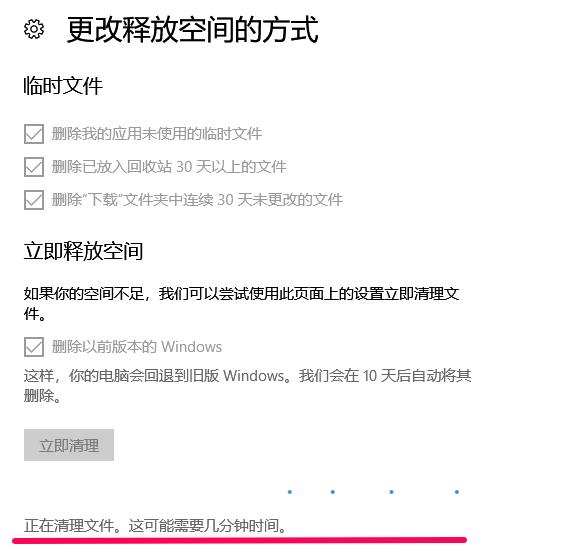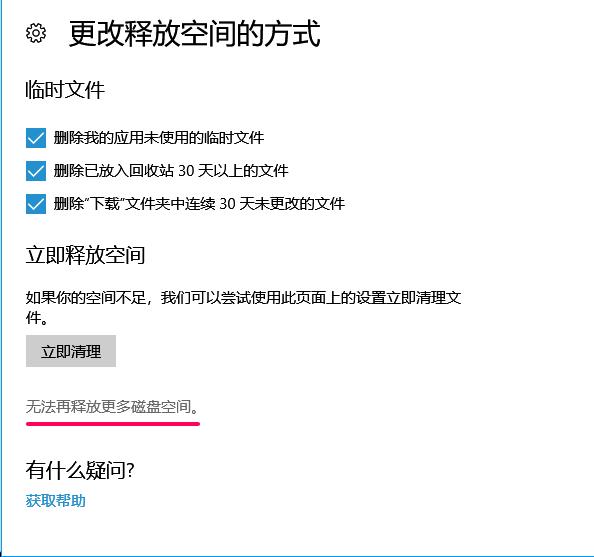win10怎么清理系统垃圾软件_win10清理系统垃圾软件教程
更新日期:2021-09-30
来源:系统部落
很多用户在使用电脑时都觉得不流畅,越来越卡,其实是随着使用时间的增长,系统里的垃圾也在增长,下面就给大家带来了清理系统垃圾软件的教程,一起看看吧。
【win10清理垃圾的常用方法大全】
win10清理系统垃圾软件:1、点击“开始”选择“设置”
2、点击“系统”
3、选择左侧的“存储”,点击“更改释放空间的方式”
4、在更改释放空间的方式的窗口中,默认已勾选:删除我的应用未使用的临时文件,默认已勾选:删除已放入回收站30天以上的文件
再勾选:删除“下载”文件中连续30天未更改的文件,再勾选:删除以前版本的Windows,最后点击:立即清理
5、等待文件清理完成即可
6、完成后再点击“立即清理”会提示“无法再释放更多磁盘空间”