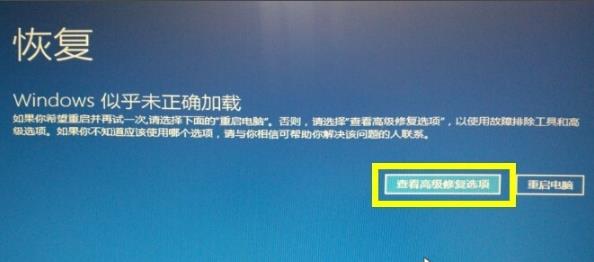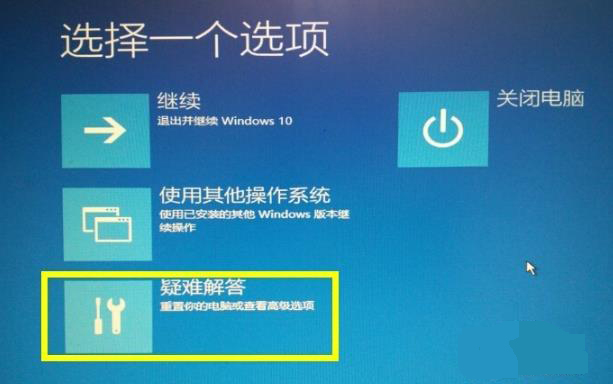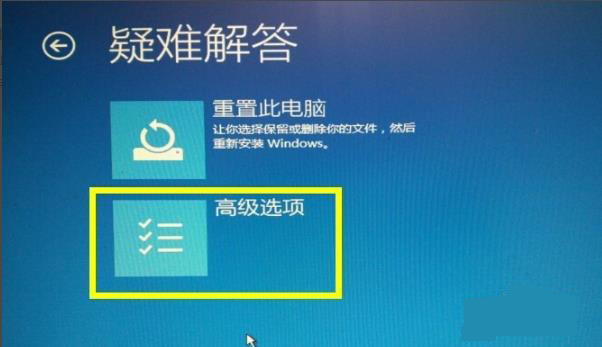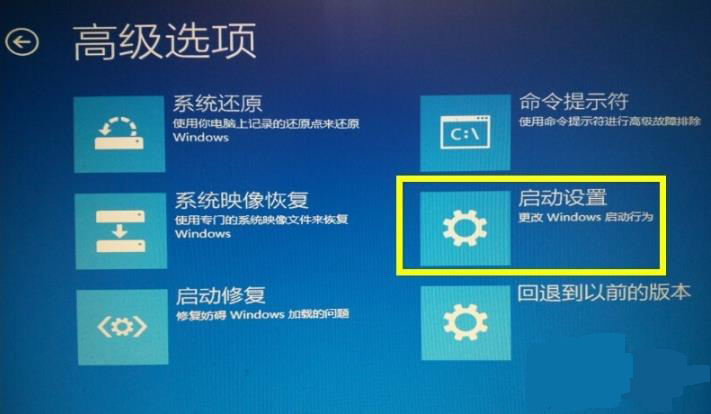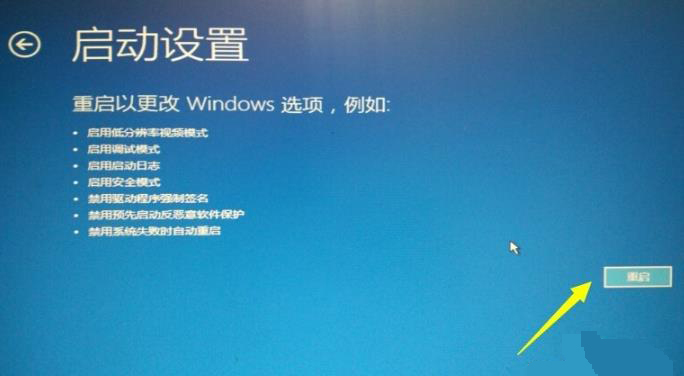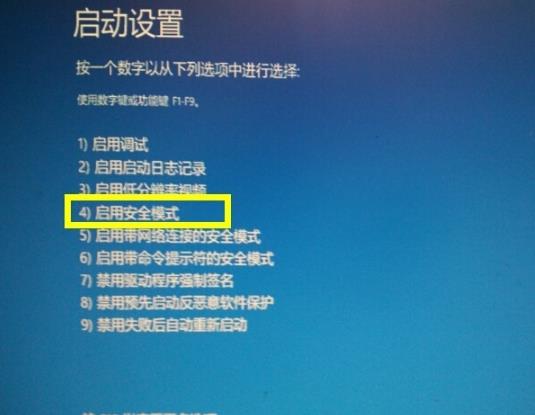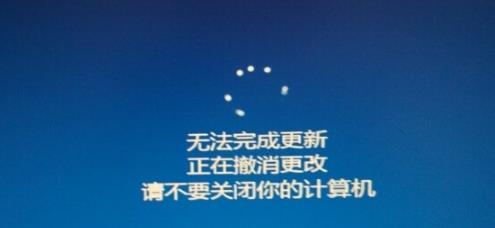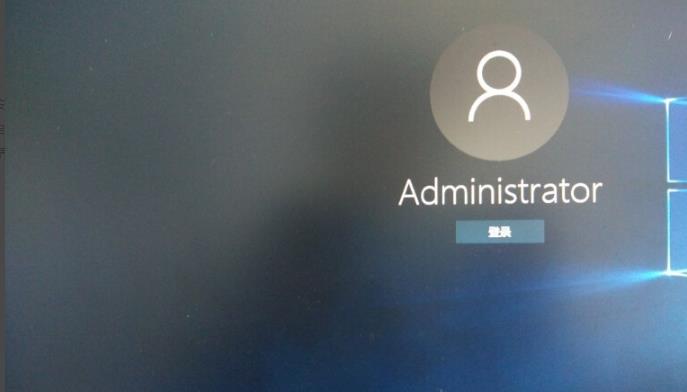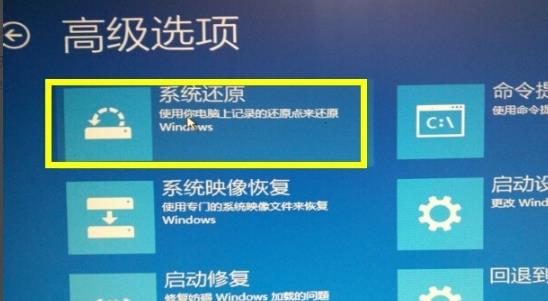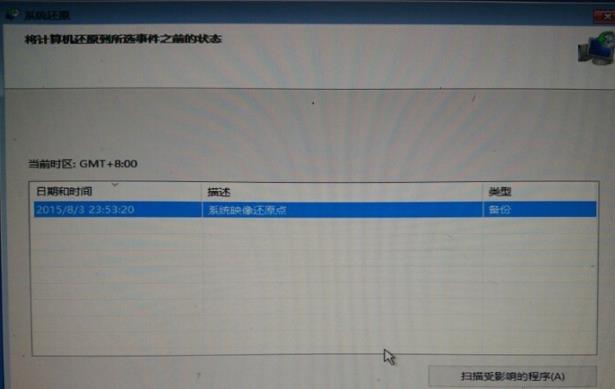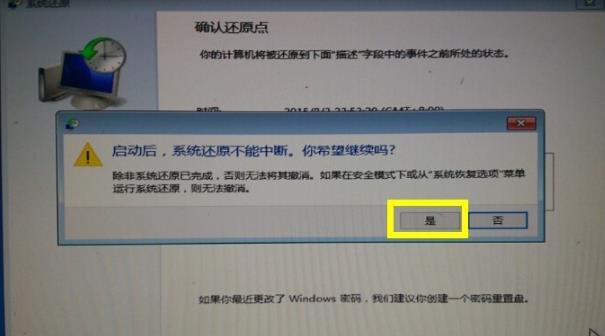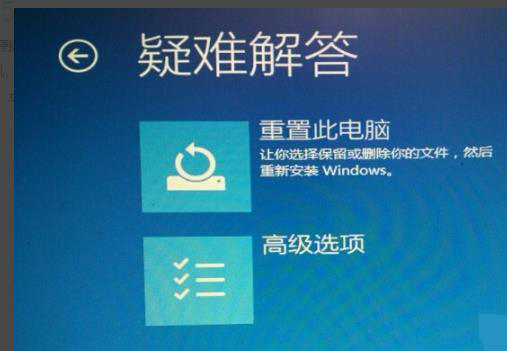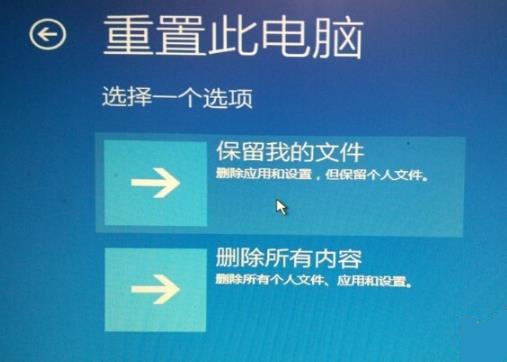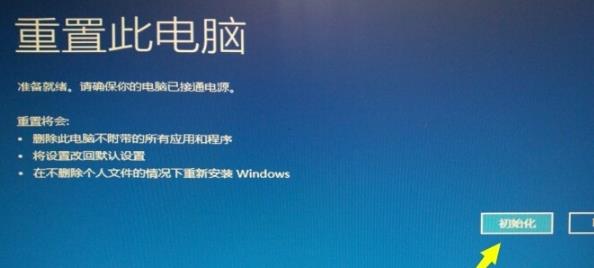win10更新失败蓝屏怎么办_win10更新失败蓝屏修复方法
更新日期:2021-09-30
来源:系统部落
win10系统上有些版本会自动强制更新,而很多的用户都遇到了更新失败还导致了蓝屏的情况,那么该怎么去解决蓝屏的问题呢?下面就一起来看看详细方法吧。
win10更新失败蓝屏怎么办:方法一:取消更新
1、长按电源键进行关机,重新启动后进入“恢复”界面,点击“查看高级修复选项”。
2、点击“疑难解答”。
3、选择“高级选项”。
4、点击“启动设置”。
5、点击“重启”。
6、根据屏幕提示按下F4进入“安全模式”。
7、等待撤销更改。
8、完成后重启一下,从正常模式进入系统即可。
方法二:还原系统
1、在“高级选项”界面中点击“系统还原”。
2、在系统还原窗口中点击“下一步”。
3、在提示窗口中点击“是”。
方法三:电脑重置
1、在“疑难解答”界面中点击“重置此电脑”。
2、在新窗口选择“保留”或者“删除”系统中的文件(根据需求选择)。
3、在最后的界面中点击“初始化”
还有其他问题的小伙伴可以看看【win10更新失败常见问题汇总】了解更多有关win10更新失败的问题~