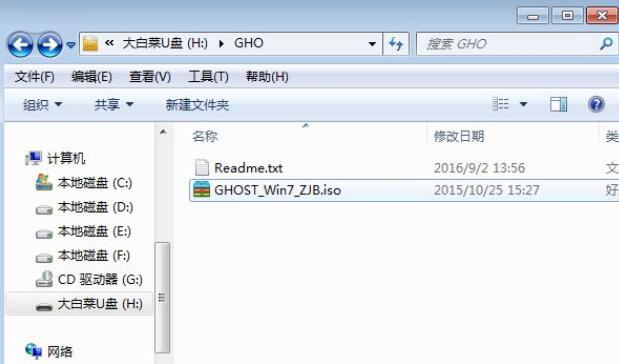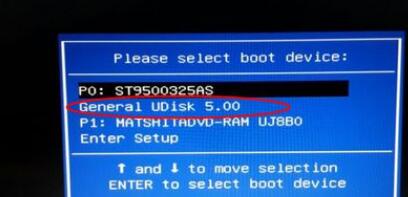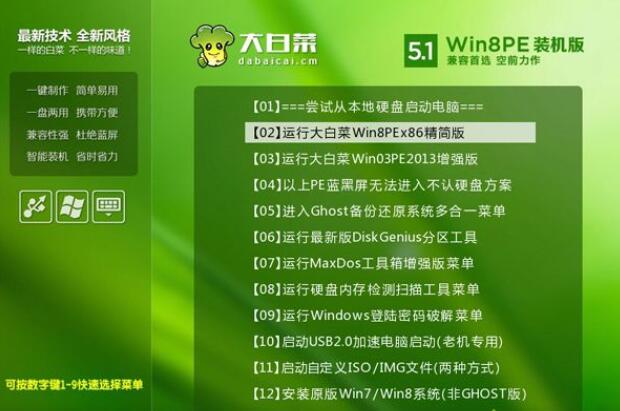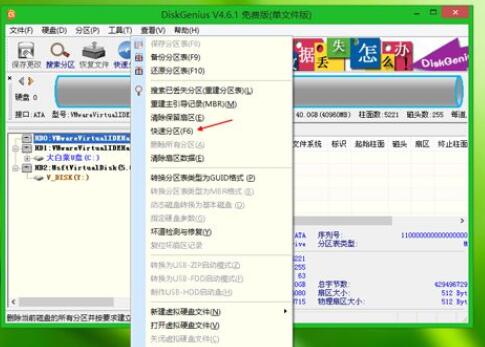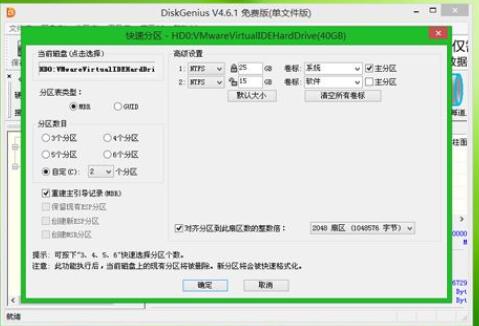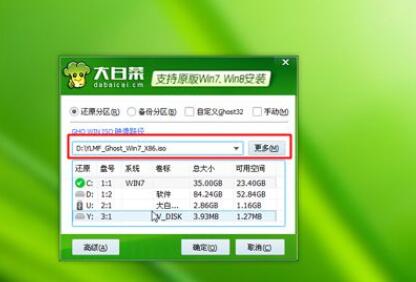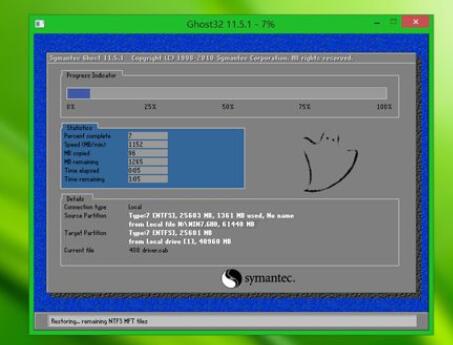win7u盘重装系统步骤-win7u盘重装系统详细解决教程
更新日期:2021-09-30
来源:系统部落
很多win7系统用户有时候会出现系统故故障现象,现在使用U盘重新安装系统也是比较常见的方法,但是还是有不少用户不知道该如何解决该问题,下面是小编整理的一些详细教程,一起来看一看吧~
win7u盘重装系统详细解决教程:1、制作好U盘启动盘之后,将下载的win7 iso文件直接复制到U盘的GHO目录下,iso镜像无需解压。
2、在需要重装系统win7的电脑上插入U盘,重启后不停按F12、F11、Esc等快捷键打开启动菜单,选择U盘选项回车,不支持这些启动键的电脑查看第二点设置U盘启动方法。
3、从U盘启动进入到这个主菜单,按数字2或通过方向键选择【02】选项回车,启动pe系统,如果无法进入则选择【03】运行旧版PE系统。
4、启动后进入到pe系统,如果不需要分区,可以直接跳到第6步。如果需要重新分区,需备份所有数据,然后双击打开“DG区分工具”,右键点击硬盘,选择“快速区分”。
5、设置分区数目和分区的大小,一般C盘建议35G以上,如果是固态硬盘,勾选“对齐分区”即可4k对齐,点击确定,执行硬盘分区过程。
6、完成分区之后,打开“大白菜一键装机”,映像路径选择win7 iso镜像,此时会自动提取gho文件,点击下拉框,选择win7.gho文件。
7、然后点击“还原分区”,选择系统盘所在位置,一般是C盘,如果不是显示C盘,可以根据“卷标”、“磁盘大小”选择,点击确定。
8、确认之后弹出悬浮窗口,勾选“完成后重启”和“引导修复”,点击是开始执行还原过程。
9、接下来执行win7系统还原到C盘的操作,这个过程需要5分钟左右左右完成。
10、操作完成后电脑会自动重启,此时拔出U盘,重新启动进入这个界面,继续进行重装系统win7和系统配置过程。
11、安装过程需要5-10分钟左右,再次重新启动就可以了。
你可能还想了解:电脑的键盘错乱了怎么办 | 开机键盘不能用怎么办