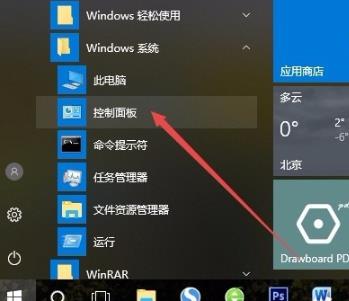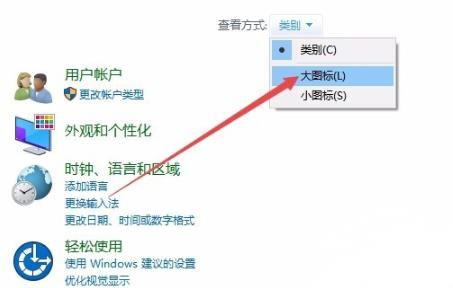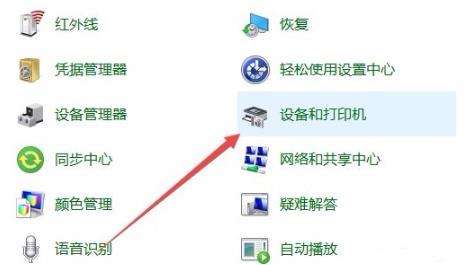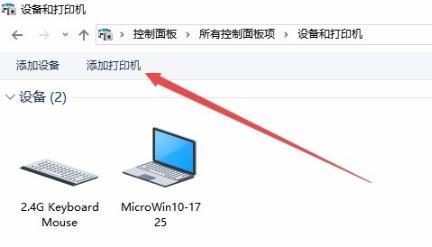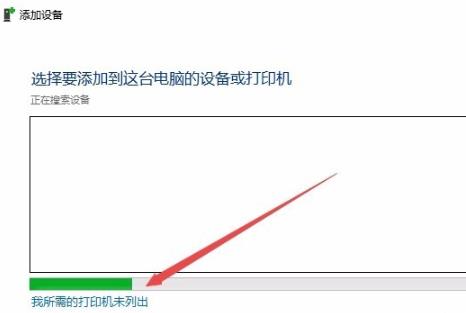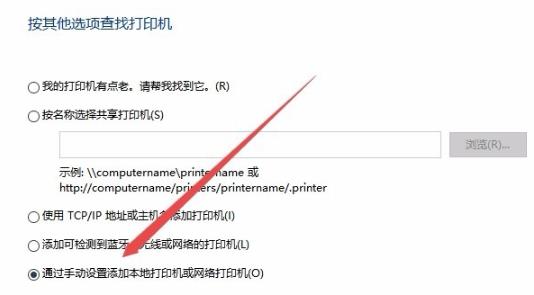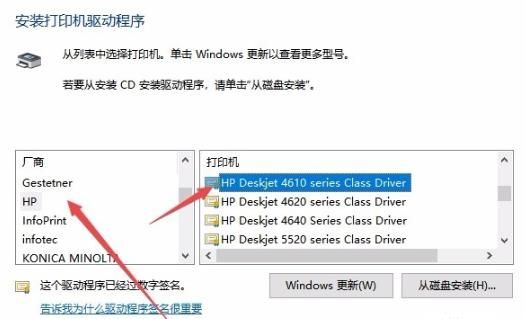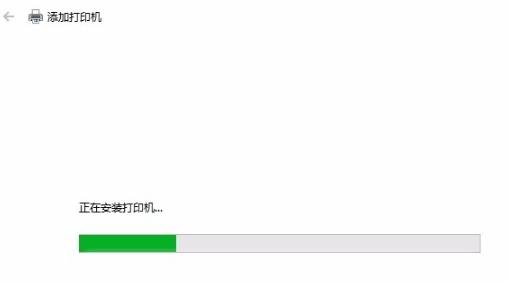打印机驱动怎么安装-打印机驱动安装使用问题汇总
更新日期:2021-09-30
来源:系统部落
很多用户在生活中都会需要用到打印机,不过打印机使用的时候容易遇到很多的问题,所以今天就给大家带来了打印机驱动安装使用问题汇总,进来就告诉你如何安装成功,如果你也在使用打印机就快来看看吧。
打印机驱动怎么安装:1、右击左下角开始,点击windows系统打开“控制面板”。
2、点击控制面板中右上方的“大图标”。
3、此时可以在窗口中查看到“设备和打印机”。
4、在打开了的窗口中点击“添加打印机”连接按键。
5、此时打印机会自动开始扫描,直接点击“我所需的打印机未列出”。
6、在添加打印机的窗口中点击“通过手动设置添加本地打印机或网络打印机”再点击“下一步”。
7、接下来就能够看到弹出的安装打印机驱动窗口,在左侧的厂商窗口中选择打印机厂商右侧表示型号。
8、此时打印机会显示正在安装等待完成后即可使用。