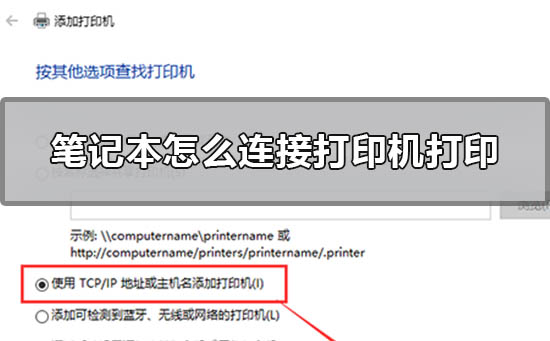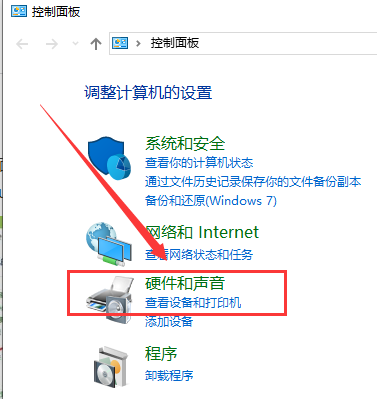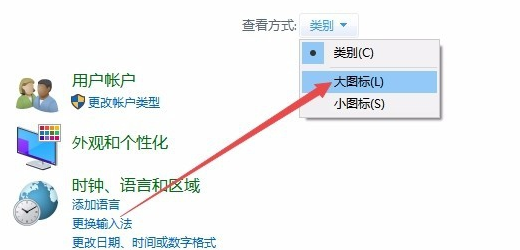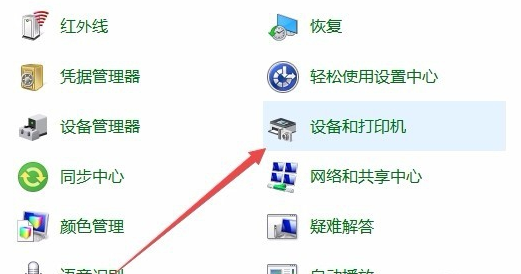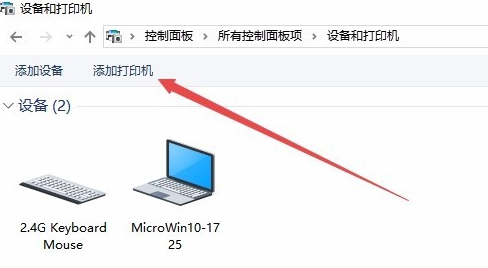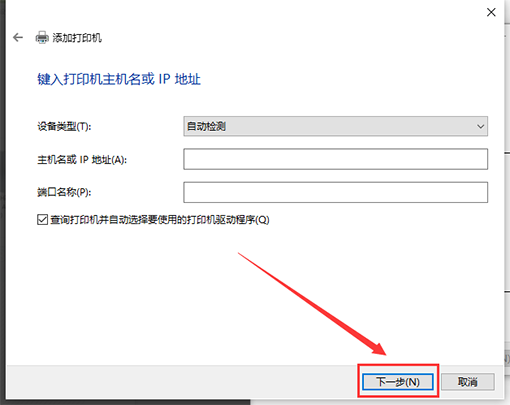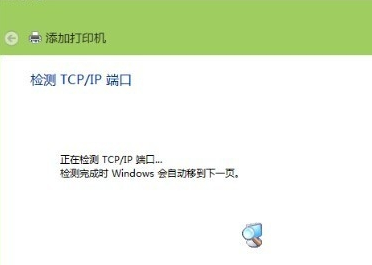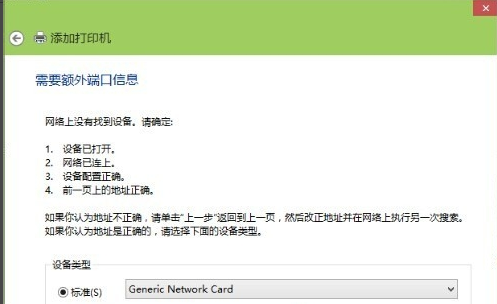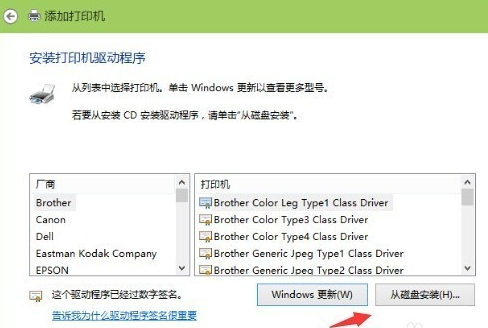笔记本怎么安装打印机驱动程序-笔记本安装打印机驱动程序教程
更新日期:2021-09-30
来源:系统部落
当我们在电脑上安装打印机的时候,所有的硬件设备都安装完毕,那么剩下的就是打印机驱动程序的安装了。对于这个问题,小编觉得可以先在在控制面板选项中找到打印机设备,然后找到当前打印机,再进行一系列的相关操作。步骤很简单,现在就来看一下小编的示范吧~希望可以帮助到你。
笔记本怎么安装打印机驱动程序操作步骤:
1.在开始中查找并打开控制面板、
2.在打开的控制面板窗口中,点击右上角的“查看方式”下拉菜单,在弹出菜单中点击“大图标”
3.这时会打开Windows10的所有控制面板项窗口,点击窗口中的“设备和打印机”图标
4.在打开的窗口中点击“添加打印机”快捷链接
5.这时会自动扫描打印机,直接点击“我所需的打印机未列出”快捷链接就可以了
6.接下来在打列的添加打印机窗口中点击“通过手动设置添加本地打印机或网络打印机”一项,然后点击下一步按钮
7.接下来就会弹出安装打印机驱动程序窗口,在左侧的厂商窗口中选择打印机的厂家,在右侧列表中选择打印机的型号
8.这时就会出现正在安装打印机的窗口了。待安装完成后就可以正常使用打印机了。