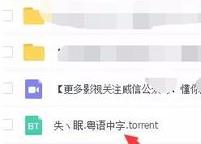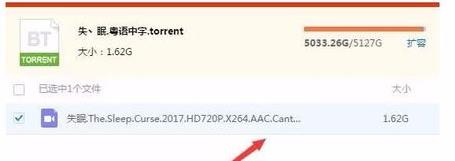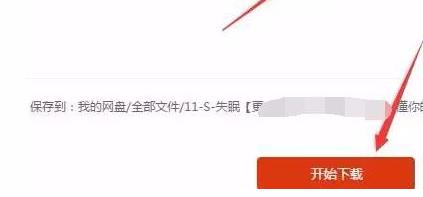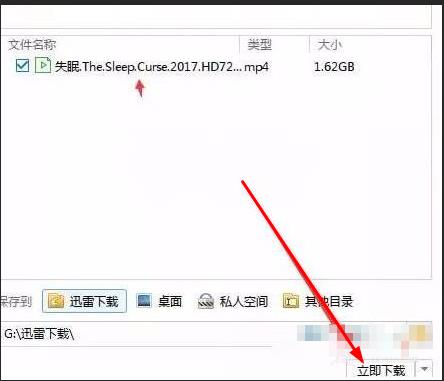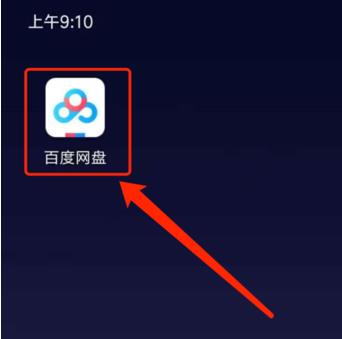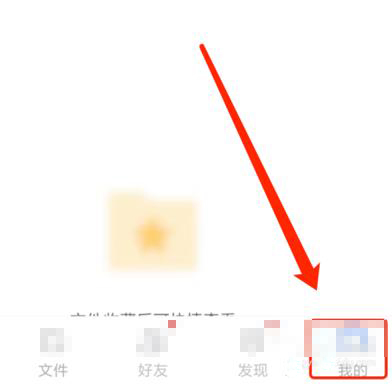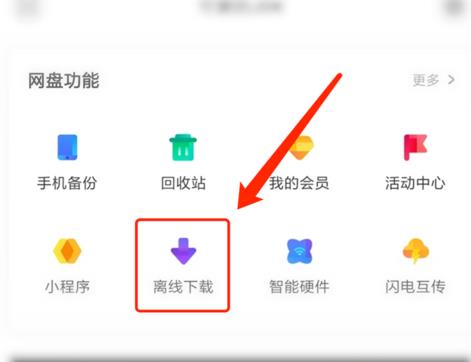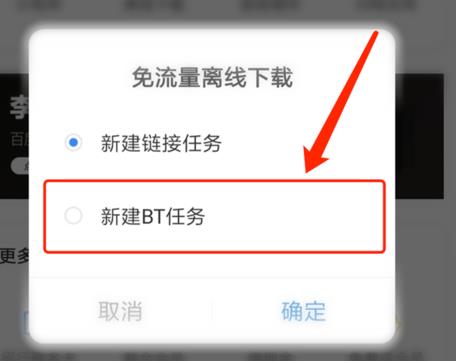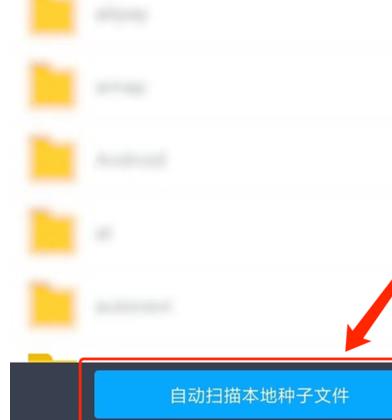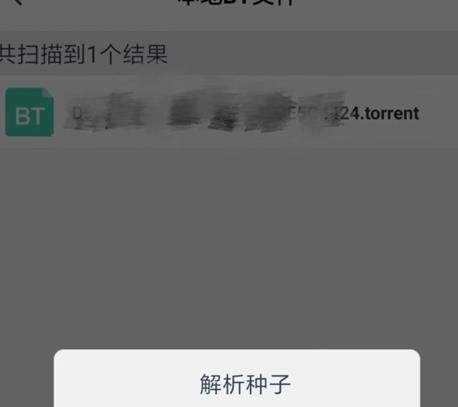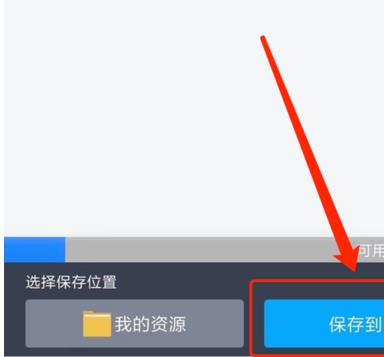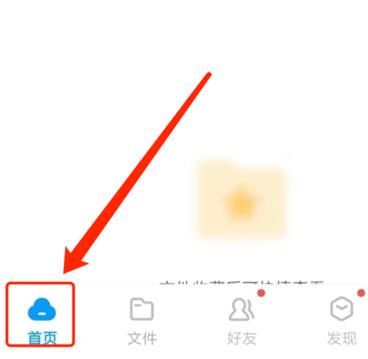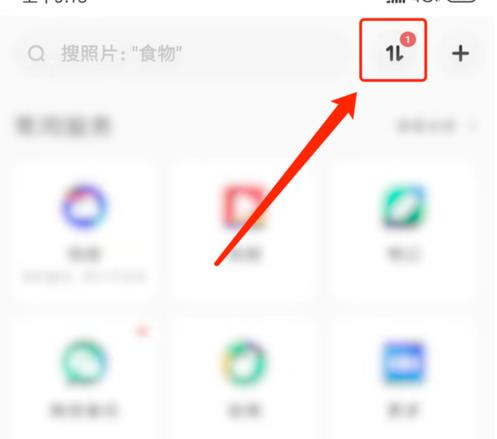百度网盘怎么播放bt种子文件-百度网盘手机、电脑播放bt种子文件教程
更新日期:2021-09-30
来源:系统部落
百度网盘是很多人用来办公或者玩游戏存资料的首选,很多时候在办公室需要播放视频文件,但是又不知道该怎么使用,今天就和大家一起来看一下怎么播放BT种子文件。
【百度网盘常见问题】
百度网盘怎么播放bt种子文件电脑:1、首先找到“torrent”结尾的文件
2、勾选视频文件
3、点击“开始下载”
4、完成后就可以在桌面上点击了
5、双击打开后自动关联迅雷点击“立即下载”即可
百度网盘怎么播放bt种子文件手机:1、点击网盘
2、切换到“我的”
3、点击“离线下载”
4、点击“新建BT任务”
5、点击“自动扫描本地种子文件”
6、点击BT文件进行下载
7、点击“保存到网盘”
8、切换到“首页”
9、点击右上方箭头可查看进度