win10电脑太卡顿了怎么解决?
win10很卡顿怎么办?很多用户都发现,每当升级版本更新或者使用一段时间后,自己的win10系统都会变得很卡顿,其实造成卡顿的原因有很多的,下面就一起来看下win10太卡了要怎么解决吧。

更新日期:2021-09-30
来源:系统部落
操作方法:
1、先将需要录入的纸张扫瞄成图片,用手机拍下来也行,只要拍得清楚就好。
2、打开Office办公软件自带的OneNote,并登录帐号。
3、随便新建一个笔记页面,以方便我们接下来的操作。
4、在菜单栏里点击“插入”,选择插入“图片”,找到我们需要转换的图片,插入。
5、在我们插入所有的图片之后(转换需要时间,耐心等待十分钟),从第一张开始右键,选择“图片 》”的 》 符号,我们在右边空白处粘贴,再点击“复制文本”(如果没有这项,这表示还未转换好,是自动转换的,不需要用户确认),之后便是将光标放在笔记空白处,再按下快捷键Ctrl+V即可完成。
以上内容就是Win10系统中的onenote将图片转换成文字的方法步骤,用户在插入图片之后需要稍等片刻才能看到“复制图片中的文本”这个选项。
win10电脑太卡顿了怎么解决?
win10很卡顿怎么办?很多用户都发现,每当升级版本更新或者使用一段时间后,自己的win10系统都会变得很卡顿,其实造成卡顿的原因有很多的,下面就一起来看下win10太卡了要怎么解决吧。

win10系统下u盘写保护怎么去掉?U盘磁盘有写保护win10解决方法
win10系统下u盘写保护怎么去掉?u盘写保护功能可以防止u盘数据被恶意程序写入,但是同时也让用户没办法写入,如果要去掉u盘写保护功能应该怎么操作呢?

windows10开机自检怎么取消?win10系统关闭开机自检
windows10开机自检怎么取消?在使用win10系统的过程中,如发生某些意外情况,比如系统突然崩溃,断电等问题,再次启动系统会进行开机自检,这是为了保证系统硬盘数据不会丢失,但是因为自检时间过长,很多用户都想要关闭这个功能,要怎么操作呢?

win10系统补丁更新问题汇总_win10系统补丁更新常见问题汇总
我们在使用win10操作系统的时候,微软公司对于新发布的win10系统也是在不断的进行更新维护。那么对于win10的补丁更新方面一定也有很多小伙伴在关注着吧,对于每次更新的内容优化了什么,或者是增加了什么新的功能,修复了哪些系统漏洞等等。详细情况就来看下小

win10如何设置系统还原点的方法
win10系统还原点怎么设置?在windows操作系统中,都有自带的一键还原功能,通过还原可以恢复计算机之前的状态,但是想要进行还原的话就必须建立一个系统的还原点,那要怎么进行还原点的设置呢?今天小编带来了详细的教程,下面跟我一起来看看吧。

win10任务栏无响应电脑黑屏怎么办?
很多在使用win10系统的都遇到过电脑黑屏出现任务栏没有反应的情况,小编觉得我们可以尝试检查一下是自己电脑硬件的问题还是软件的问题。如果是硬件可以尝试清理机箱的灰尘,软件的话可以更新驱动程序等,下面一起来看下具体的解决方法吧。

win10系统桌面图标打不开的解决方法
win10电脑桌面图标打不开怎么办?很多使用win10系统的用户都遇到过,在使用系统过程中,双击电脑桌面图标却打不开没有反应的情况,那遇到这个问题要怎么解决呢?
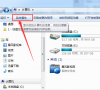
360成微软唯一安全合作伙伴将联合推免费正版Win10系统
日前,在深圳举行的Windows 硬件工程产业创新峰会 (WinHEC)上,微软正式宣布与全球最大的互联网安全公司360达成战略合作,为中国用户免费升级Win 10操作系统。据悉,360成为Win 10唯一安全合作伙伴。

win10系统内upgrade文件能不能删除?
有的用户给系统空间进行优化的时候发现有一个upgrade文件不知道是什么,占据了一定的系统空间,于是用户想要删除但是不知道是否会影响系统的正常运行,下面给大家详细介绍一下upgrade文件是什么东西,能不能删除,希望可以帮到大家。

Windows10激活工具有哪些?Windows10激活工具分享
Windows10激活工具有哪些?我们都知道下载的系统需要激活才可以正常使用,那么有没有什么好用的激活工具推荐呢?今天小编将为大家分享三款十分好用的激活工具,有需要的朋友们不要错过了哦,一起来了解下吧。

Win10电脑屏幕显示Mozilla/5.0的解决教程
近期有部分Win10用户反映自己的电脑屏幕出现了Mozilla 5 0,这是怎么回事呢?对于这一情况有没有什么方法可以解决呢?下面就来看看小编为大家带来的出现这一情况的原因分析及解决教程,希望对你有所帮助。

Win10如何卸载edge浏览器?Win10卸载edge浏览器的方法
我们都知道Win10系统自带edge浏览器,但是有部分用户不是很经常使用该浏览器,为了避免不必要的内存占用,就会想要将其卸载,那么应该如何卸载呢?本期教程小编将为大家带来Win10卸载edge浏览器的方法介绍,步骤简单,安全有效,我们一起来看看吧。

Win10如何开启兼容模式?Win10开启兼容模式的方法
兼容模式的意思是指相对于软件,一种是指某个软件能稳定地工作在某操作系统的模式,就说这个软件对这个操作系统进行兼容模式的。比较常用的Windows兼容模式是指在Windows中为程序提供了的兼容模式,是为了旧版的软件能在新框架内运行而设置的。今天小编将为大

windows的更新中断了部分Internet连接怎么解决
最近有小伙伴问小编windows的更新中断了部分Internet连接怎么办,这个问题对于电脑小白来说还是不简单的,那么跟小编一起来看win10系统中断解决方法吧.

系统之家可信吗
系统之家可信吗?想必很多小伙伴可能想要重装系统,但是不知道系统之家好不好用.接下来小白就和大家分享下win10系统之家靠谱吗的解决办法,希望可以帮助你们~
